Содержание
 Доброго времени суток.
Доброго времени суток.
Я почти уверен ( ), что практически каждый пользователь, заходя в интернет, интересуется (по крайней мере) самыми обыденными вещами: какая погода будет на завтра, что там творится в Мире (т.е. новости) , какие интересные фильмы показывают, как там себя "чувствует" доллар/рубль (в последнее время актуально для нашей страны) . Ведь так?
Если посчитать, то для того чтобы узнать подобную информацию — нужно посетить 3÷5 сайтов! Можно, конечно, делать это и так, но на мой взгляд — гораздо лучше настроить под-себя главную страницу Яндекса и получать эту информацию целиком, посетив одну веб-страничку. К тому же, ознакомившись со всеми новостями, можно сразу же перейти к поиску. Очень удобно!
Собственно, в этой статье покажу как установить Яндекс стартовой страничкой в браузере, приведу некоторые азы настройки и возможности сервиса. Думаю, что многие, настроив один раз свой браузер, смогут существенно экономить время (а время — деньги) !

Настройка главной страницы Яндекса
Как сделать её стартовой в браузере
Пожалуй, статью следует начать с того, как вообще сделать так, чтобы при запуске браузера автоматически открывалась главная страничка Яндекса (т.е. чтобы не открывать никакие вкладки "Избранного" и не переходить по ссылкам из какого-нибудь меню) .
Способ 1
Если вы давно не заходили на главную Яндекса (ссылку привел выше), то при ее посещении — в углу экрана у вас всплывет небольшое окно с предложением изменить главную страницу. Если вы не против — просто согласитесь.

При первом посещении портала
Способ 2
Можно все сделать и вручную. Рассмотрю ниже несколько популярных браузеров.
Google Chrome
Сначала открываем настройки браузера. Можно выполнить 2-мя способами:
- либо в правом верхнем углу окна щелкнуть по "трем" точкам;
- либо в адресную строку браузера вставить следующий адрес: chrome://settings/

Далее в подразделе "Запуск Chrome" указать заданные страницы, в нашем случае https://yandex.ru/ (т.е. те, которые он будет открывать автоматически).

Собственно, после перезапуска браузера — вы увидите, что у вас автоматически открылся Яндекс.
Mozilla Firefox
В общем-то, в этом браузере делается практически все идентично (как в Chrome): сначала открываем настройки (альтернативный способ — перейти на страничку about:preferences#home ) .

Далее в подразделе "Начало/Домашняя страница и новые окна" указываем нужную страничку (см. зеленые стрелки на скрине ниже).

Firefox (начало) / Кликабельно
Кстати, обратите внимание, что при работе в Firefox вы в любой момент можете открыть домашнюю страничку: достаточно щелкнуть по значку "домика" рядом с адресной строкой.

Перейти на домашнюю страничку
Microsoft Edge
Сначала необходимо открыть параметры (для этого щелкните по значку в правом верхнем углу из "трех точек", и в меню найдите данный пункт).

Далее необходимо в подразделе "Показывать в новом окне Microsoft Edge" выбрать вариант "Конкретную страницу или страницы" и указать нужный веб-адрес (см. пример ниже на скрине).

Что показывать в новом окне (Edge)
Если страницу установить не удается
Если у вас не получается изменить стартовую страницу в браузере — возможно вы "поймали" вирус (примечание: многие из них блокируют возможность изменить страницу. Также возможен и другой вариант: настройки можно изменить, но после перезапуска браузера — снова открывается "старая" страница).
Если вы столкнулись с подобной проблемой, рекомендую ознакомиться с парочкой моих статей:
- программы для удаления Malware, рекламы из браузеров, вредоносного ПО, которое не видят антивирусы — https://ocomp.info/dlya-udaleniya-malware.html
- Как удалить вирус из браузера — за 5 шагов —https://ocomp.info/kak-udalit-virus-iz-brauzera.html
Выбор своего города и настройка темы
Далее, что порекомендовал бы сделать (после перехода на Яндекс и его установки в качестве стартовой странички) — это указать свой город (вообще, обычно поисковая система определяет его автоматически, но происходит это далеко не всегда правильно) . Это позволит вам знать о всех новостях вашего города, происшествиях, афишах и т.д.
Делается это достаточно просто: в верхнем правом углу экрана щелкните по ссылке "настройка" и перейдите в раздел уточнения города. См. скрин ниже.

Изменить город (Яндекс)
Есть вариант как автоматического определения вашего местоположения, так и ручной корректировки. В общем-то, все достаточно просто .

Обратите внимание, что после указания своего города: вы сможете оперативно просматривать все события и новости, происходящие в нем. Это очень удобно!

Новости в своем городе
Кроме города, также бы отметил, что можно изменить стандартную тему на что-то более интересное (например, многие делают ее более темной, контрастной). Для этого достаточно среди настроек выбрать вариант "Поставить тему" (см. пример ниже).

Далее у нижней части окна появиться лента из десятков самых различных тем: на основе популярных онлайн-игр, фильмов, событий, светлые/темные и пр.

Выбор темы / Кликабельно
После выбора одной из тем, поисковик преобразится (например, я установил предновогоднюю. ).

Страничка поисковика изменилась до неузнаваемости! / Кликабельно
Важно!
Все произведенные настройки главной страницы Яндекса сохранятся только в том браузере, в котором вы их сделали. Чтобы они "действовали" всегда и в любом браузере — заведите себе профиль на Яндексе (например, достаточно завести себе почту).
Примечание: для регистрации нужно всего лишь указать свои инициалы и номер телефона (для безопасности и подтверждения некоторых операций). См. скриншот ниже.

Заведение профиля на Яндекс (его также называют паспортом)
Как удалить или перенести какие-то блоки
Часть блоков на главной странице Яндекса (например, карты, телепрограмму, погоду, пробки и т.д.) можно либо удалить, либо перенести на другое более удобное место.
Чтобы это сделать, нужно воспользоваться вкладкой "Настройка/Настроить Яндекс" .

После чего, вы увидите, что каждый блок выделен в серый цвет, а в его углу появился крестик. Теперь вы можете всё ненужное просто закрыть, а остальное перенести в более удобное место.

Что-то можно закрыть.
Когда все блоки буду расставлены по своим места — просто нажмите кнопку "Сохранить" в нижнем углу экрана. Далее все блоки будут зафиксированы, и будут отображаться в таком виде при каждом посещении вами Яндекса.

А что-то можно перенести.
Как настроить курс валют (выбор валют для отображения)
В Яндексе весьма удобно "пристроен" курс валют (прямо над поисковой строкой). Если нажать на "три точки" рядом с курсом — можно увидеть биржевые котировки основных валют (доллара, рубля, нефти).

Кстати, на странице котировок — также есть опция настроек (можно добавить другие валюты, за которыми вы бы хотели наблюдать).

Шестеренка (настройка, что отображать)

Как на Андроиде отслеживать курс рубля, доллара, криптовалют и получить уведомление, если курс резко изменится. Создание своего портфолио — https://ocomp.info/kak-na-androide-otslezhivat-kurs-rublya-dollara-kriptovalyut.html
Отмечу, что возможности достаточно обширны: можно даже отслеживать курс Биткоина (кроме того, Яндекс может помечать отдельным цветом резкие колебания курса, что также удобно).

Отмечаем галочками, что нужно
Добавленные котировки начинают отображаться (и отслеживаться) сразу же после того, как вы сохраните настройки. В общем-то, довольно удобно, чтобы вовремя узнать, что там случилось с рублем .

Как настроить под-себя ленту новостей (по своим интересам)
На главной странице Яндекса (если промотать ее чуть ниже, под афишей и фильмами) присутствует лента (Дзен). Вообще, она формируется автоматически (при помощи искусственного интеллекта) на основе ваших интересов. И в ней довольно часто всплывают интересные жизненные новости, о которых неплохо бы знать заранее.
Автоматика-автоматикой, но ленту Дзен можно формировать и на основе личных добавленных каналов (например, вы можете добавить в нее сайты по автомобилям, экономике, политике — в зависимости от своих вкусов) . Для этого щелкните по ссылке "Дзен" (см. скрин ниже).

Далее перейдите в раздел "Каналы".

После чего вы увидите десятки разделов: авто, дом, бизнес, еда и т.д. Выберите один из заинтересовавших вас разделов.

После чего, вы увидите десятки различных популярных порталов, на которые можно подписаться. Например, я выбрал "Mail Авто" — и теперь среди ленты будут мелькать посты по автомобильной тематике. Весьма удобно!

Разумеется, вы можете добавить десятки различных интересных порталов по своему вкусу (аналогичным образом). Тем самым, лента новостей будет каждый день радовать вас интересными событиями.

Доброго времени суток, уважаемые читатели моего блога. Знаете ли вы, что привязка к городу в браузере помогает показывать аудитории только ту информацию, которая вероятнее всего заинтересует читателя. Если вы ищете кинотеатры, то вас не будут грузить адресами в Ульяновске или Чите, заставляя скролить и искать конкретный город в огромном списке.
В четырех случаях, как правило, меняют привязку. О том, в каких именно и как настроить Яндекс на свой город мы сегодня и поговорим.
Зачем меняют местоположение в браузере
Допустим, вы живете в Самаре и едете на отдых в Санкт-Петербург. Естественно, там вам понадобится интернет, куда без него. Обычно, другой город определяется автоматически, но, если этого не случилось, придется действовать вручную.

Иногда настройки по умолчанию сбиваются сами собой. Вместо нужных сведений вылезает предложение купить астры в Тридевятом царстве, добраться до которого вам удастся только при содействии доброго волшебника со стаей драконов! Это никуда не годится. Приходится лезть в настройки.
Но чаще всего поменять город приходится и для работы в интернете. Например, когда я пишу некоторые статьи, то мне нужны примеры сайтов хороших или не очень. Я ввожу любой регион, а затем начинаю мониторить салоны красоты, тату-студии, агентства недвижимости и так далее.
Кстати, если вы делаете сайты на продажу для компании, то изменив местоположение, можно посмотреть конкурентов в других городах и вдохновиться или точно определиться с тем, как делать не нужно.
Короче говоря, причин может быть много. Давайте приступим к действиям, и я покажу как все-таки менять геолокацию в браузере телефона и компьютера.

Смена геолокации с компьютера
Первым делом вам нужно открыть любой браузер, не обязательно это должен быть Яндекс. С компьютера я работаю в хроме. Затем зайдите на стартовую страницу yandex.ru.
Непонятно почему, но если вы введете сокращенный урл, ya.ru, то вам начнут выносить голову и смена города займет много времени. Я даже не стал ковыряться в поисках правды и реализации. Ни к чему это, когда есть шанс сделать все проще и быстрее.
Итак, проходим на главную страничку.
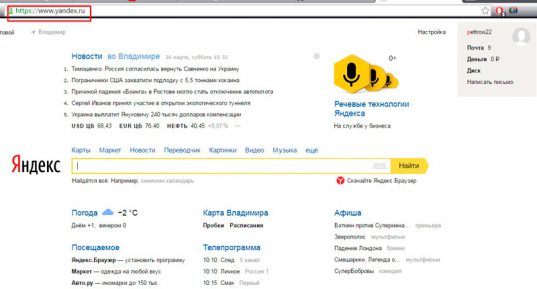
В правом верхнем углу находите рубрику «Настройки». Тут нужно выбрать категорию «Изменить город».

Снимаете галочку с графы «Определять автоматически» и ставите на «Не уточнять».
Учтите, что новый регион вы ставите навсегда, ну точнее до того момента, как не измените обратно. Если захотите.

Осталось только вписать новое название города в появившееся меню. Даже Enter кликать не нужно. Просто вводите регион, щелкаете по подходящей строчке в открывшемся списке и готово.
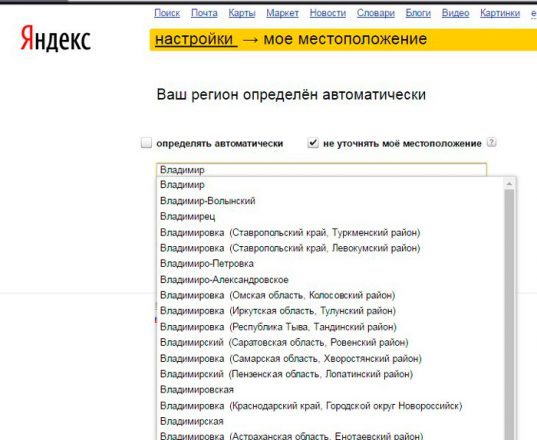
Смена с телефона
Теперь давайте сделаем то же самое с телефона или планшета. Итак, меняем город на мой. Покажу как это сделать на андроиде.
Я открою Яндекс браузер. Работая на компьютере я его почти не использую. Постоянные читатели знают насколько я его недолюбливаю, но с телефона все действительно работает в разы быстрее и круче, нежели сервисы от других компаний. Менять город в Яндексе можно и через Google Chrome, но давайте все-таки поработает в одноименном приложении.


Для удобства вводим в поисковую строчку любое слово и двигаемся вниз, к концу списка.

Тут, как вы видите, стоит Владимир. Нажмите на него.
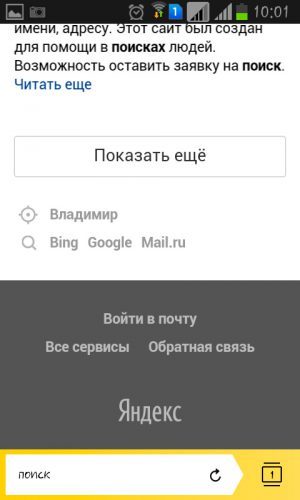
Осталось только выбрать из списка или вписать свой вариант. Ульяновск, Саратов, Самара или свой родной. Это совершенно не важно. Творите, как говорится, что хотите.
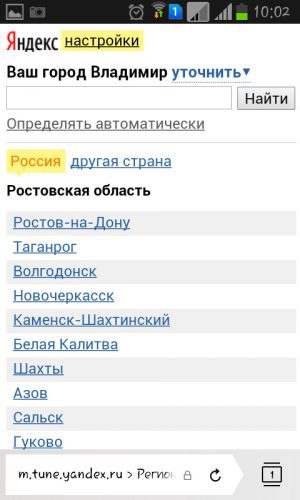
Готово. Изменения в телефоне прошли успешно и в глазах Яндекса вы переехали в дальние дали, а потому и информацию он для вас начнет показывать новую.

Все. Теперь все ваши запросы отобразятся так, как они были бы показаны для жителя того региона, который вы выбрали.
Если вы только начинаете открывать для себя интернет, но вас уже интересуют различные способа заработка, то могу порекомендовать вам бесплатный курс «Инфобизнес по модели Евгения Попова» .
Вы узнаете как работают и зарабатывают в интернете, получите массу конкретной информации и определитесь, действительно ли вас интересует такой вид деятельности или он совсем вам не подходит.

Узнавайте полезную и правдивую информацию, которая поможет.
Если вам понравилась эта статья – подписывайтесь на рассылку и получайте больше интересной информации про заработок в интернете прямо себе на почту.
Вы узнаете о фотошопе, создании сайтов, поймете как пишут статьи для блога, делают видео для YouTube, работают в социальных сетях. Вы не только узнаете, но и определитесь с той нишей, которая манит вас больше остальных, получите отличный старт и совсем скоро вы обретете не только увлекательное, но и прибыльное хобби.
Желаю удачи в ваших начинаниях. До новых встреч!
Привет! Сегодня я покажу вам как изменить город на стартовой Яндекс странице. По умолчанию используется ваше местоположение, но вы можете поменять его. Можно указать любой город, чтобы видеть актуальную информацию, погоду и пробки, для выбранного региона. Всё очень просто и быстро. Смотрите инструкцию далее и пишите комментарии, если вам что-то не понятно. Поехали!
Вам нужно открыть главную страницу. Вверху справа, нажмите на вкладку Настройка. В открывшемся окне нажмите на вкладку Изменить город.

Можно ещё нажать по названию текущего города, вверху страницы слева. Любой вариант можете выбрать.

У вас откроется страница Уточнить местоположение. Вы можете нажать на кнопку Найти меня , чтобы система автоматически определила ваше место. Ниже вы можете сами указать в поле свой город. Можно включить или отключить автоматическое определение города.

Всё готово. Обратите внимание. Яндекс также использует ваше местоположение для уточнения результатов поиска, показа организаций, интересных событий и выгодных предложений по близости.
Остались вопросы? Напиши комментарий! Удачи!






