Содержание

В 99,9% случаев ноутбук оснащен встроенным микрофоном, что позволяет без дополнительного оборудования записывать голос, общаться в программах с голосовыми звонками, записывать видео с веб-камеры и т.д. Сегодня же будет подробнее рассмотрена проблема, когда встроенный микрофон в ноутбук отказывается работать.
Проблема неработоспособности микрофона достаточно широко распространена как для ноутбуков, так и для стационарных компьютеров, которым, как правило, требуется установка отдельного микрофона. На возникновение подобной проблемы могут повлиять различные факторы, которые и будут подробнее рассмотрены в статье.
Причина 1: отсутствие необходимых драйверов
Одна из наиболее распространенных причин возникновения проблемы, но в данном случае, как правило, не будет работать и звук из встроенных динамиков вашего ноутбука.
Поскольку оборудование (в нашем случае микрофон) встроено в ноутбук, то для того, чтобы наладить его работу между ноутбуком и операционной системой, на нем должно стоять специальное программное обеспечение, более известное как драйвера. Первым нашим шагом мы проверим, имеются ли вообще драйвера для микрофона.
Для этого откройте меню «Панель управления», а затем пройдите к разделу «Система» (для удобства поиска нужного раздела можно воспользоваться строкой поиска или выставить режим отображения пунктов меню «Мелкие значки»).

В левой области окна сделайте выбор в пользу раздела «Диспетчер устройств».

На экране появится новое окно, в котором вы и сможете отслеживать состояние драйверов для того или иного устройства. В нашем же случае нам потребуется развернуть пункт «Звуковые, игровые и видеоустройства». Если под данным пунктом вы видите параметр, например, «Неизвестное устройство», или около наименования микрофона значится иконка с желтым восклицательным знаком, можно подвести итог, что проблема заключается именно в драйверах на микрофон.

Исправить проблему можно следующим образом: перейдите на официальный сайт производителя вашего ноутбука и выполните поиск на сайте, указав точную модель вашего лэптопа.

В результатах поиска вам потребуется пройти на страницу вашего ноутбука, а затем открыть раздел с дополнительным программным обеспечением и драйверами, указав свою версию операционной системы (разрядность тоже имеет значение). В разделе с драйверами вы, скорее всего, не найдете драйвера конкретно для микрофона, поэтому вам потребуется загрузить аудио-драйвера, которые, как правило, и включают в себя драйвер для встроенного микрофона вашего ноутбука.

Загрузив необходимое программное обеспечение, вам потребуется установить его на компьютер (делается это точно таким же образом, как и установка любой другой программы). В завершение вам лишь остается перезагрузить компьютер.
Причина 2: сбой в работе микрофона
ОС Windows не всегда может работать корректно, в связи с чем отдельные устройства могут периодически давать сбой в работе. Можно предположить, что здесь и возникла проблема с работой микрофона.
Прежде всего, перезагрузите компьютер. После щелкните в трее по иконке динамика правой кнопкой мыши и в высветившемся контекстном меню выберите пункт «Записывающие устройства».

На экране отобразится окно с активной вкладкой «Запись». В ней должен отображаться ваш микрофон. Если нет, щелкните по любой свободной области в данном окне правой кнопкой мыши и во всплывшем окне поставьте галочки около пунктов «Показать отключенные устройства» и «Показать отсоединенные устройства».

Щелкните по микрофону правой кнопкой мыши. Если в контекстном меню вы видите пункт «Включить», активируйте работу микрофона. Если вы видите пункт «Отключить», щелкните по ней, а затем включите микрофон (это необходимо, чтобы перезагрузить работу устройства).

Теперь произнесите что-либо или пошумите в микрофон. Рядом с его иконкой располагается бегущая строка, которая фиксирует уровень шума микрофона. В норме, конечно, она должна двигаться. Если вы видите, что данная полоса реагирует на звуки, значит, микрофон работает нормально.

Причина 3: неправильно настроенный микрофон
Можно предположить, что ОС Windows неправильно настроила уровень чувствительности микрофона, из-за чего вам кажется, что он и вовсе не работает. Чтобы проверить данную вероятность причины, щелкните по иконке динамика в трее правой кнопкой мыши и в отобразившемся контекстном меню выберите пункт «Записывающие устройства».

Выделите свой микрофон одним щелчком левой кнопки мыши, а ниже щелкните по пункту «Свойства».

Пройдите ко вкладке «Уровни». Если оба ползунка находятся на низком уровне, вам потребуется переместить их правее. Сохраните изменения и проверьте работоспособность микрофона.

Причина 4: микрофон занят другой программой
В том случае, если, например, в попытке поговорить в программе Skype вы столкнулись с проблемой неработоспособности микрофона, тогда можно подумать о том, что микрофон мог быть занят другой программой.
Запустите диспетчер задач сочетанием клавиш Ctrl+Shift+Esc, а затем внимательно просмотрите активные программы на компьютере. Если вы видите работающую программу, которая предположительно может использовать в своей работе микрофон, обязательно завершите ее работу. Таким образом лучше всего поступить со всеми программами, работа которых в данный момент вам не нужна.

Обратите внимание, некоторые веб-сервисы, с которыми вы работаете в браузере, также могут «забирать» работу микрофона, например, если вы включали онлайн-сервис для общения или веб-приложение для записи видео с веб-камеры. По возможности закройте неиспользуемые вкладки в браузере или вовсе закройте веб-обозреватель.
Причина 5: микрофон не выбран в программе
Если к вашему компьютеру подключены иные микрофоны, обязательно отключите их. Теперь, воспользовавшись поиском Windows, найдите стандартную программу «Запись голоса» («Запись звука»). Щелкните по иконке микрофона, чтобы начать запись.
Если, прослушав готовую запись, вы понимаете, что микрофон работает нормально, но в вашей программе, например, в Skype, микрофон работать отказывается, можно подумать о том, что микрофон попросту не выбран в программе.
Например, для того, чтобы выбрать нужный микрофон в Skype, вам потребуется щелкнуть по кнопке «Инструменты», а затем пройти к разделу «Настройки».

В левой области окна пройдите к разделу «Настройка звука» и убедитесь, что в графе «Микрофон» выбрано верное устройство. Кроме того, деактивировав автоматическую настройку громкости микрофона, вы можете задать уровень чувствительности самостоятельно, например, установив ползунок в самое высокое положение.

Причина 6: неработоспособность микрофона
Заключительная причина рассматриваемой нами проблемы. В данном случае встроенный микрофон может и вовсе не работать в вашем ноутбуке. Проблема может быть достаточно проста, например, нужный шлейф был случайно отключен, но и куда серьезнее – микрофон полностью вышел из строя.
В данном случае мы видим два решения: обращение в сервис, где смогут произвести диагностику ноутбука, выявить причину проблемы и своевременно ее устранить, либо же подключение внешнего микрофона через специальный выход (как правило, в ноутбуках выход для наушников и микрофона берет на себя один и тот же разъем).
Надеемся, какой-либо из способов, приведенных в статье, помог вам решить проблему. Кроме этого, если вы имеется свой метод устранения неполадки, поделитесь им в комментариях.
При подключении к компьютеру внешнего микрофона могут возникнуть неприятности, например, ПК просто не обнаружит устройство. Другая распространенная проблема – микрофон не видят определенные программы. Это может быть связано с неисправностью техники, неполадками в программных настройках или неправильным подключением. Для устранения проблем необязательно обращаться в сервисный центр, достаточно точно следовать инструкциям.
Описание проблемы

Каждый ноутбук имеет встроенный микрофон, но его качество оставляет желать лучшего. Пользователям приходится покупать внешние устройства для качественной передачи голоса. Они отличаются типом подключения:
Проводные микрофоны самые уязвимые, так как со временем провода приходят в негодность и перестают выполнять свою функцию. Сложности с подключением беспроводных устройств могут возникнуть только не этапе настройки. Проверить оборудование можно через стандартную программу Windows «Запись голоса».
Проблемы с подключением микрофона можно разделить на две группы: те, которые можно решить самостоятельно, и те, которые можно исправить только в сервисном центре.
Своими силами можно исправить следующее:
- Неправильное подключение;
- Устаревшие драйверы;
- Неправильные настройки ПК;
- Вирусы на компьютере.
Серьезные неисправности, которые требуют привлечения специалистов:
- Поломки USB-порта и порта для микрофона;
- Неисправность самого устройства;
- Проблемы с аудиокартой.
Общие рекомендации
Первое, что стоит проверить, если ноутбук не видит микрофон, — правильно ли он подключен. USB-модели вставляются в USB-порт, с ними проблем не возникает. Устройство с проводом типа «джек» нужно вставить в разъем, на котором нарисован микрофон, чаще всего он розового цвета. Также на проводных моделях не будет лишним проверить целостность проводов. Если они перебиты в каком-то месте, микрофон будет работать только в определенном положении. В половине случаев эти простые действия помогают найти причину неисправности.
При подключении Bluetooth-гарнитуры нужно включить передачу данных на ПК. После этого зайти в «Панель управления», подраздел «Оборудование и звук». Нажать на «Добавление нового устройства», найти нужную модель и подключиться.
Компьютер не видит встроенный микрофон
Если раньше встроенное устройство работало хорошо, но вдруг перестало, возможно, причина в устаревших драйверах. Обновить их можно не выходя из дома, производители техники выкладывают их в свободный доступ на официальных сайтах.
Как обновить драйвер:
- Нужно зайти на сайт производителя компьютера в раздел «Драйверы».
- Найти модель своего ПК и операционную систему.
- Скачать нужные драйверы и установить их.
- Перезагрузить ноутбук.

Существует и другой способ обновления софта. В «Панели управления» нужно зайти в раздел «Центр обновления Windows» и выбрать устаревшие драйверы.
Нюансы разных версий Windows
Перечисленные инструкции подходят только для операционной системы Windows. В разных версиях настройки могут называться по-разному. В Windows 7 обновление драйверов и настройка звука происходят описанными выше способами.
Для Windows 10 есть другой способ устранить неполадки:
- В меню «Пуск» нужно нажать на шестеренку и зайти в «Параметры».
- Выбрать пункт «Обновление и безопасность».
- Нажать на кнопку «Устранение неполадок» в левом меню.
- Модуль сам обнаружит имеющиеся проблемы на компьютере. Нужно нажать на «Воспроизведение звука» и запустить средство устранения неполадок.
- Программа постарается решить задачу самостоятельно, пользователю нужно только подтверждать действия.
Ноутбук не видит микрофон от наушников
Если наушники работают исправно и провода не повреждены, причину следует искать в программных настройках компьютера. Нужно кликнуть правой кнопкой мыши по значку звука на панели задач и выбрать «Записывающие устройства». В окне отобразятся все подключенные микрофоны.

Нужно дважды кликнуть на используемое устройство и зайти в раздел «Уровни». Все ползунки нужно установить в рабочее положение и сохранить изменения.
Далее в «Записывающих устройствах» нужно кликнуть правой кнопкой мыши по выбранному микрофону и нажать кнопку «Использовать» или «Использовать по умолчанию».
Ноутбук не воспринимает внешний микрофон
При проблемах с подключением внешнего микрофона следует проверить все перечисленные причины:
- Провода и разъем на ноутбуке;
- Правильность настройки Bluetooth-соединения;
- Актуальность драйверов;
- Правильность настройки «Записывающего устройства».
Если это не помогло, возможно, причина заключается в неисправности самого устройства. Можно проверить его, подключив к другому компьютеру. В случае поломки придется вернуть его в магазин по гарантии или отнести в сервисный центр.
Если микрофон точно исправен, следует проверить компьютер на вирусы. Часто они повреждают важные части системы, и внешние устройства работают некорректно. Бесплатные программы рекомендуется скачивать с официальных сайтов производителей софта, а официальные версии приобретать в магазинах.
Что делать, если Skype не видит микрофон
В Skype есть несколько способов проверить работоспособность микрофона:
- Позвонить абоненту, протестировать звук;
- Позвонить Sound Test Service и самостоятельно проверить результат;
- В основных настройках найти «Настройки звука», начать говорить, регулятор громкости начнет колебаться, если все хорошо.
Если на компьютере работает звук, а в Skype нет, скорее всего, проблема в настройках программы. В них можно выбрать нужные микрофон и динамики, поменять громкость.
Что делать, если Алиса не слышит микрофон
Если Алиса не слышит, что говорит пользователь, нужно изменить настройки звука на компьютере. В Windows нужно зайти в «Записывающие устройства», выбрать нужный микрофон и установить его по умолчанию. После этого можно протестировать программу: нажать на значок голосового управления и произнести фразу. Если рядом пульсирует круглый значок, все работает.
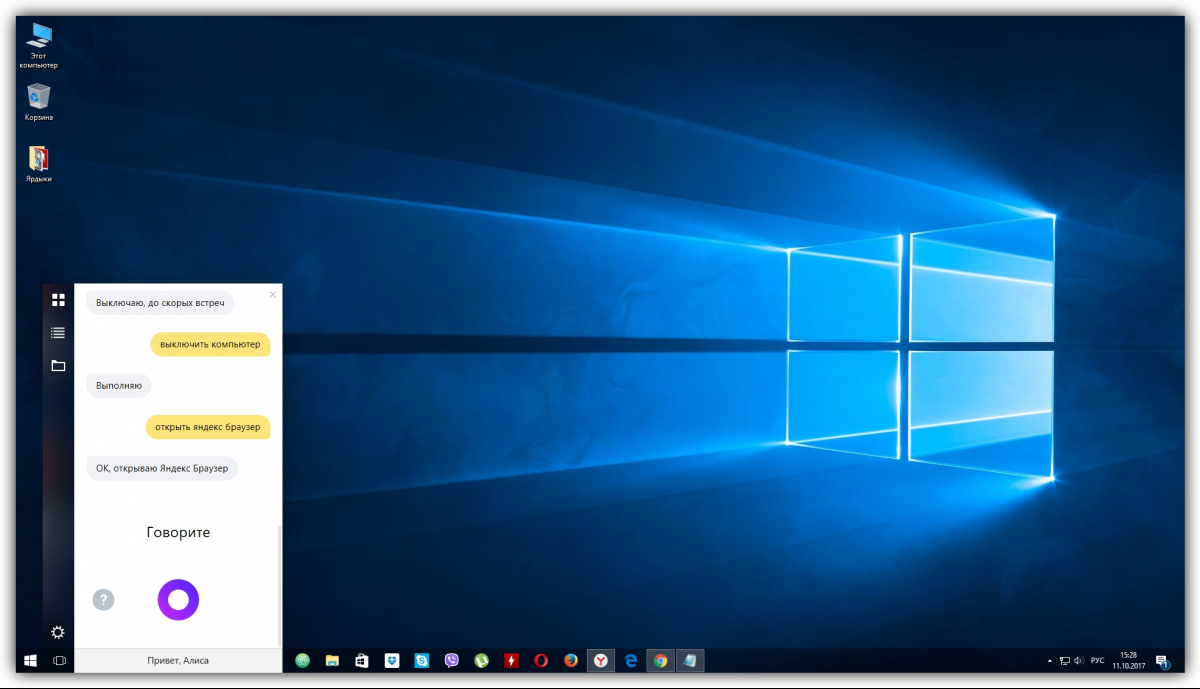
Для разговора с Алисой необязательно каждый раз нажимать на значок микрофона. В настройках программы можно включить голосовую активацию, тогда она будет сразу реагировать на обращение по имени.
Голосовые команды для Алисы могут блокироваться антивирусом или блокировщиком рекламы. Стоит отключить их и протестировать программу. Если это не помогло, можно обратиться в техническую поддержку Яндекса.
Как устранить проблему с микрофоном: гид на видео
Большинство проблем со звуком на ноутбуке решаются за полчаса.
 Всем доброго времени.
Всем доброго времени.
99,9% современных ноутбуков идут со встроенным микрофоном (кстати, многие пользователи, не зная это, покупают отдельный внешний микрофон). Правда, его качество работы далеко всегда идеально, но тем не менее, для каких-то разовых переговоров вполне достаточно.
В этой статье рассмотрю (кратко) как его можно включить, и из-за чего иногда это не удается сделать. Также затрону тему подключения внешнего микрофона. Думаю, статья пригодится всем, кто хочет начать вести сетевые переговоры .

Если у вас проблема с микрофоном на наушниках (например, вас никто не слышит), рекомендую ознакомиться вот с этой инструкцией: https://ocomp.info/kak-proverit-mikrofon.html
Включение микрофона: на что обратить внимание
1) Проверьте состояние микрофона
Это первое, с чего бы я порекомендовал начать. Дело в том, что у большинства все в порядке и с самим микрофоном (т.е. физически он исправен), установлены все драйвера и в порядке ПО — но микрофон не работает из-за того, что он выключен! Либо просто по умолчанию в качестве микрофона выбрано другое устройство (которое не передает звук ) .
-
нажать правой кнопкой мышки по значку звука в трее и выбрать в меню "Звуки" (см. скриншот ниже). Альтернативный вариант : зайти в панель управления, в раздел "Оборудование и звук" и щелкнуть по вкладке "Звук";

далее откройте вкладку "Запись" и посмотрите: есть ли тут устройства с названием "Микрофон" или "Microphone" (если нет, а микрофон подключен — проверьте диспетчер устройств, об этом см. ниже) . Нажмите по нему правой кнопкой мышки и выберите "Включить" (см. пример ниже). Если у вас установлено несколько микрофонов : обратите внимание, чтобы по умолчанию выбран тот, через который вы хотите разговаривать (см. стрелку 3).

Включаем микрофон / Запись / Windows 10
попробуйте что-нибудь сказать во включенный микрофон: вы должны увидеть, как начнет "бегать" зеленая полоска (Это все в той же вкладке "Запись", см. пример ниже).

кстати, если кто не знает: встроенный микрофон у ноутбуков, обычно, располагается над экраном, рядом с веб камерой. См. пример ниже.

Где обычно располагается микрофон на ноутбуке
2) Не заклеен ли микрофон.
Многие пользователи в целях безопасности заклеивают веб-камеру ноутбука (чтобы никто не мог подсматривать за ними). Но вместе с камерой, заклеивается и микрофон — в результате вас просто не слышно.
Выход: либо убрать наклейку, либо сделать ее меньше, чтобы она перекрывала только "глазок" камеры.
Дополнение по теме! Могут ли через веб-камеру смотреть за мной? Как защитить устройство от взлома — https://ocomp.info/zashhita-veb-kameryi.html

Обратите внимание также на отверстие под микрофон: не забилось ли оно пылью, нет ли там какого-нибудь мусора и пр.
3) Установлены ли драйвера на микрофон
Даже если вы купили ноутбук в магазине и не переустанавливали на нем ОС — может так быть, что часть драйверов на нем не установлена. Вообще, конечно, современная Windows 10 распознает и устанавливает драйвера для большинства микрофонов (но все-таки, вдруг этого не произошло. ).
Чтобы посмотреть, установлен ли драйвер для вашего микрофона, необходимо воспользоваться диспетчером устройств . Самый простой способ открыть его — нажать сочетание клавиш Win+Pause Break , и в меню слева выбрать искомую ссылку.

В диспетчере устройств раскройте вкладку "Аудиовыходы и аудиовходы" и посмотрите, есть ли у вас устройства в название которых есть "Микрофон" ("Microphone"). Обратите внимание, что напротив них не должны "гореть" восклицательные желтые знаки.
Чтобы попробовать обновить драйвер: выберите устройство, и затем в меню нажмите по значку с зеленой стрелкой
(см. скрин ниже).

Диспетчер устройств — обновление драйвера

Как будет выглядеть устройство в диспетчере задач, для которого нет драйвера (в качестве примера)

Для автоматического обновления драйверов на ПК/ноутбуке, рекомендую воспользоваться программой Driver Booster. Подробная инструкция тут — https://ocomp.info/utilita-dlya-avto-obnovla-drayverov.html
Кстати, после установки драйвера в панели управления (как ее открыть) в разделе "Оборудование и звук", должна появиться ссылка на его настройку (например, панель управления Realtek, Smart Audio, Dell Audio и пр.) .

Оборудование и звук / Кликабельно
В панели управления драйвера (см. пару скринов ниже) вы сможете детально настроить звучание (фильтры, окружение, эффекты и пр.) и микрофон. Кстати, проверьте, чтобы в настройках драйвера он был включен и уровень его громкости был на максимуме.

Smart Audio — настройка работы драйвера (эффекты, тонкая настройка звука, микрофона, записи)

Realtek, тип устройства: наушники/микрофон/линейный вход
4) Если вы хотите использовать внешний микрофон
При подключении внешнего микрофона (а многие останавливаются на наушниках с микрофоном) обратите внимание на аудио-выходы на ноутбуке. Сейчас можно встретить 2 разных варианта: гарнитурный разъем (на более новых устройствах), и классические (см. фото ниже). На гарнитурном разъеме есть характерный значок: наушники+микрофон.
Классические (слева) и гарнитурный (справа) разъем(ы)
Суть в том, что, если вы подключите микрофон с классическим разъемом к гарнитурному разъему (или наоборот) — скорее всего, он у вас не заработает (хотя и бывают исключения) . Обратите внимание, что у них даже штекеры с разным количеством контактов (у гарнитурного их 4).

Гарнитурный (слева) штекер и классический (справа)
Если так получилось, что у вас на ноутбуке (например) стоит гарнитурный разъем, а вы купили обычные компьютерные наушники с микрофоном (с классическим штекером) — то просто докупите переходник. Их сейчас достаточно много, и можно найти практически для всех случаев (один из них представлен на фото ниже).

Переходник для подключения классических наушников с микрофоном к гарнитурному разъему

Если вы не знаете, где можно купить подобные переходники, рекомендую воспользоваться китайскими онлайн-магазинами. В них можно найти всю эту необходимую компьютерную "мелочь" по весьма низким ценам — https://ocomp.info/kitayskie-internet-magazinyi.html
Дополнения по теме приветствуются.






