Содержание
 Если вы хотите смотреть телевизор или видео с компьютера в хорошем качестве и с отличным звучанием как в кинотеатре, то обычных функций может быть недостаточно. Для улучшения характеристик видео и получения дополнительных возможностей необходимо приобретать дополнительное оборудование. К числу таких устройств относится домашний кинотеатр или стереосистема, предназначенная для выведения звука по блютузу через колонки и создания эффекта объёмности.
Если вы хотите смотреть телевизор или видео с компьютера в хорошем качестве и с отличным звучанием как в кинотеатре, то обычных функций может быть недостаточно. Для улучшения характеристик видео и получения дополнительных возможностей необходимо приобретать дополнительное оборудование. К числу таких устройств относится домашний кинотеатр или стереосистема, предназначенная для выведения звука по блютузу через колонки и создания эффекта объёмности.
Но если купить целую установку у вас нет возможности, можно приобрести одну или несколько колонок, подключаемых к телевизору или ПК. Это будет отличным решением проблемы с плохим звучанием. Вы получите незабываемый эффект по доступной цене. Но, чтобы не пожалеть о потраченных деньгах, нужно правильно подойти к вопросу выбора техники.
В нашей статье мы разберемся в вопросах преимуществ колонок JBL (джибиэль), расскажем способы их подключения и поможем решить проблему в случае плохой работы.
ВАЖНО: Для небольшого дома будет вполне достаточно одной колонки, она обеспечит хорошую слышимость по всей площади дома. Современные колонки обладают высокими показателями и характеристиками звука.
Бренд JBL, его основные характеристики
 При решении приобрести колонки многие сталкиваются с вопросом выбора модели. На прилавках магазинов можно встретить огромный выбор. Колонки различаются по следующим показателям:
При решении приобрести колонки многие сталкиваются с вопросом выбора модели. На прилавках магазинов можно встретить огромный выбор. Колонки различаются по следующим показателям:
- Бренд производителя. Обычно отдается предпочтение известным фирмам.
- По внешнему виду и материалу, используемому в корпусе устройства.
- Характеристики и функциональные возможности колонок.
- Способ подключения в зависимости от удаленности от источника питания и техники.
- Частота и диапазон работы динамиков.
- Насыщенность звучания и отсутствие посторонних шумов, заглушающих основной фон.
- Ценовой диапазон и соотношение цены и качества продукции.
Среди огромного ассортимента сложно не запутаться и сделать правильный выбор, при этом получить достойное качество за приемлемую стоимость. Из числа передовых производителей, занимающих лидирующие места по числу продаж, можно выделить продукцию JBL. Она за короткие сроки завоевала популярность у пользователей своими характеристиками и качественными товарами в области технических устройств. Компания специализируется на аппаратуре, связанной со звуком. И у них это отлично получается.
JBL производит и продает наушники, колонки, стереосистемы…
ВАЖНО: Компания изначально предоставляла свои разработки для профессиональных студий, а потом внедряла их в потребительскую сеть. Поэтому техника обладает отличными показателями и средней ценой по сравнению с другими брендами.
Как можно подключить портативную колонку?
Постепенно в мире высоких технологий происходит отказ от проводных способов соединения устройств для передачи сигнала и обеспечения синхронизации в работе. Связано это прежде всего с тем, что для соединения нескольких устройств требуется огромное количество шнуров и различных кабелей, что доставляет массу неудобств и отсутствие свободного перемещения по комнате. Также провода спутываются и ломаются при перекручивании, это является слабым местом любой техники.
Производители нашли решение этих проблем и разработали беспроводное подключение. Подключить переносную колонку к системе Windows или любой другой не составит труда.
 Если в ваших приборах нет данной опции, можно приобрести специальный подключаемый адаптер, обеспечивающий синхронизацию. Конечно, на данном этапе такая технология стоит дорого и уступает по качеству проводным версиям, но в будущем возможны усовершенствования и доработки этих недостатков.
Если в ваших приборах нет данной опции, можно приобрести специальный подключаемый адаптер, обеспечивающий синхронизацию. Конечно, на данном этапе такая технология стоит дорого и уступает по качеству проводным версиям, но в будущем возможны усовершенствования и доработки этих недостатков.
Если вы уже пользовались беспроводными устройствами, то процесс подключения не вызовет затруднений и не составит большого труда. В случае первого знакомства с данной функцией, предлагаем воспользоваться подробной инструкцией, в которой пошагово описаны этапы включения в работу.
Вне зависимости от операционной системы и модели техники, алгоритм подсоединения колонки всегда будет примерно одинаков. Для обеспечения нормальной работы и взаимодействия необходимо зарядить технику, включить питание и обеспечить синхронизацию через передаваемое соединение. Конечно, для различных версий программного обеспечения будут некоторые отличия, но в основном это будет связано с расположением основных пунктов в меню. Данную проблему легко решить, прочитав руководство по эксплуатации.
ВАЖНО: Подключиться без использования проводов можно и на старых версиях устройств, для этого существуют специальные встраиваемые Bluetooth передатчики сигнала.
Чем колонки jbl лучше обычных?
 Если у вас ещё остались сомнения в выборе модели, мы постараемся рассказать о преимуществах колонок от компании JBL. Данный бренд появился очень давно, однако популярным и известным стал относительно недавно и в достаточно короткие сроки. Достичь этого компания смогла благодаря качественной работе.
Если у вас ещё остались сомнения в выборе модели, мы постараемся рассказать о преимуществах колонок от компании JBL. Данный бренд появился очень давно, однако популярным и известным стал относительно недавно и в достаточно короткие сроки. Достичь этого компания смогла благодаря качественной работе.
Как было упомянуто выше, изначально фирма специализировалась на предоставлении технических разработок для крупных компаний, профессии которых были связаны с акустическими системами, колонками, громкоговорителями.
Постепенно разработки стали применяться и в повседневной жизни, при этом качество не снижалось. Таким образом, предприятие подтверждало делом свои слова о профессиональном звуке для каждого дома.
К основным преимуществам JBL по праву можно отнести следующие показатели:
- Стильный внешний дизайн без лишних деталей в разной цветовой гамме.
- Прочный корпус, выполненный из качественного материала.
- Хорошее соединение с компьютером, ноутбуком…
- Отличное звучание и регулирование громкости.
- Компактность моделей, можно взять их в поход.
- Выгодная цена приятно вас удивит.
Для своей линейки это отличный вариант как для новичка, так и для опытного ценителя хорошей музыки.
Подключение через Bluetooth
 Процесс включения при использовании Bluetooth является наиболее удобным и экономным по сравнению с другими разработками, поэтому он получил широкое распространение во всех сферах производства оборудования. Выполнить действия сможет каждый человек, для удобства и понимания схемы предлагаем вам поэтапную инструкцию:
Процесс включения при использовании Bluetooth является наиболее удобным и экономным по сравнению с другими разработками, поэтому он получил широкое распространение во всех сферах производства оборудования. Выполнить действия сможет каждый человек, для удобства и понимания схемы предлагаем вам поэтапную инструкцию:
- Зарядите колонку и включите её с помощью кнопок на корпусе.
- Подключите телевизор или компьютер к сети, выполните вход в основное меню.
- Активируйте Bluetooth соединение. Для этого зайдите в панель управления, затем в устройства и выберите соответствующий пункт.
- Для включения щёлкните по значку и перетащите указатель в положение «включено».
- После этого необходимо начать поиск устройств. Если вы до этого уже подключались к системе, то колонка синхронизируется автоматически, иначе придется подождать несколько минут до обнаружения.
- При правильном включении Bluetooth, сопряжения и видимости на экране высветится список гарнитур.
- Выберите интересующий вас пункт и подключитесь к нему, нажав на него мышью. Для автоматического соединения при повторном подключении запомните устройство в системе.
- Теперь останется отрегулировать параметры звука, диапазон, частоту и громкость передаваемого сигнала. Можете наслаждаться просмотром фильмов с отличным звучанием.
Для первого соединения лучше держать технику на близком расстоянии, чтобы ускорить процесс, поскольку у волн Bluetooth есть свой ограниченный радиус покрытия.
ВАЖНО: Заранее уточните наличие адаптера и возможность подключения колонки к вашей технике. Некоторые устройства не взаимодействуют. При желании можно приобрести специальные переходники.
Почему колонка может не подключаться?
 Иногда у любой техники случаются проблемы с соединением. Если вы купили качественное устройство, то проблем возникнуть не должно, и колонка подключится без сбоев. В обратном случае стоит отнести аппаратуру в сервисный центр и обменять по гарантии или произвести ремонт.
Иногда у любой техники случаются проблемы с соединением. Если вы купили качественное устройство, то проблем возникнуть не должно, и колонка подключится без сбоев. В обратном случае стоит отнести аппаратуру в сервисный центр и обменять по гарантии или произвести ремонт.
Среди наиболее возможных причин отсутствия синхронизации можно выделить следующие:
- Выключено питание или разряжен аккумулятор. Проверьте кнопки включения и уровень заряда.
- Отсутствует видимость колонки для компьютера. Это можно исправить в меню панели управления.
- Выключен Bluetooth. Для обеспечения взаимодействия его нужно активировать.
- Модель не предназначена для соединения с данным оборудованием. Уточните информацию у продавцов.
- Также причиной может послужить поломка, механическое повреждение или неисправность микросхем.
Некоторые из причин вы можете исправить самостоятельно. Для качественной диагностики обратитесь за помощью в сервисный центр, там произведут ремонт и замену деталей при необходимости.
Всем привет уважаемые читатели! Беспроводные колонки обретают все большую популярность, благодаря удобству эксплуатации и практичности: подключить такое устройство можно к любому источнику, который умеет передавать сигнал через Bluetooth, они легко транспортируются и не занимают много места, но при этом часто имеют звучание приемлемого качества.
p, blockquote 1,0,0,0,0 —>
В сегодняшнем посте разберем, как подключить колонку блютуз к компьютеру.
p, blockquote 2,0,0,0,0 —>
Зачем использовать портативную колонку
Подавляющее большинство ноутбуков, в плане качества воспроизведения звука, мягко говоря, не очень. Как правило, комплектуются они небольшими динамиками, которые не только не могут играть достаточно громко, но и с низкими частотами почти не справляются.
p, blockquote 3,0,0,0,0 —>
При просмотре фильма это еще приемлемо, но вот для музыки такое качество не годится.
p, blockquote 4,0,0,0,0 —>
В связке с любым портативным устройством – ноутбуком, нетбуком, планшетом или смартфоном, лучше себя проявляет портативная колонка, оборудованная встроенным аккумулятором или работающая от батареек.
p, blockquote 5,0,1,0,0 —>
Подключить JBL или любую другую колонку к ноутбуку несложно, независимо от того, какая ОС установлена – Windows 7, Виндовс 10, «Восьмерка» или Vista.
p, blockquote 6,0,0,0,0 —>
Почти все современные ноутбуки оборудованы встроенным блютуз передатчиком, с помощью которого можно подконнектить также мышку, клавиатуру, геймпад или наушники. При этом установка драйверов и сложные манипуляции с настройками не потребуются.
p, blockquote 7,0,0,0,0 —>
При подключении беспроводной JBL к компу все несколько сложнее – как правило, в десктопном ПК «синий зуб» отсутствует. Придется дополнительно приобрести универсальный адаптер, который подключается через порт USB.
p, blockquote 8,0,0,0,0 —>
Отдельно стоит отметить, что аналогичная «приблуда» от беспроводной мышки или клавиатуры, скорее всего, не подойдет – она попросту не законнектится с колонкой, так как рассчитана только на подключение «родного» девайса.
Как правило, универсальный адаптер – это устройство plug‐n‐play, поэтому он сразу же установит драйвера после первого подключения к компьютеру. В противном случае придется установить их самостоятельно с диска, который поставляется в комплекте.
p, blockquote 10,0,0,0,0 —>
Можно ли подключить блютуз колонку и как это сделать
Итак, с тем что беспроводную колонку к ПК подключить, все‐таки можно, мы разобрались. Алгоритм действий после установки драйверов на Bluetooth донгл или после активации этого модуля на ноуте:
p, blockquote 11,1,0,0,0 —>
- Открываем меню Пуск.
- Переходим во вкладку «Параметры».
- Находим раздел «Устройства».
- Выбираем пункт «Bluetooth и другие».
- Включаем колонку и переводим ее в режим сопряжения. Какой именно кнопкой это можно сделать, зависит от ее модели. Как правило, такая информация указана в инструкции к девайсу. При этом должен загореться индикатор, который дает понять, что колонка активировала беспроводный модуль и готова к коннекту.
- На компе выбираем пункт «Добавить устройство» и ждем, пока он не найдет активированную акустическую систему. Процесс может занять несколько минут, но обычно надо меньше.
- После этого должно появиться всплывающее окно с сообщением, что ваша колонка найдена и подключена.
- Нажимаем кнопку «Готово». Звук должен автоматически быть перенаправлен на колонку.
 Возможны проблемы с выводом звука. В этом случае в пункте «Звук» следует в устройствах ввода вручную выбрать подключенный девайс в выпадающем списке.
Возможны проблемы с выводом звука. В этом случае в пункте «Звук» следует в устройствах ввода вручную выбрать подключенный девайс в выпадающем списке.
p, blockquote 12,0,0,0,0 —>
В меню «Параметры устройств и громкость приложений» доступна опция вывода звука из разных источников на разные воспроизводящие устройства – например, системные звуки или «кваканье» мессенджера на встроенные динамики ноутбука, а музыку на портативную акустическую систему.
p, blockquote 13,0,0,0,0 —>
Для этого нужно изменить настройки, указав воспроизводящее устройство для каждого источника, выбрав его в выпадающем списке.
p, blockquote 14,0,0,0,0 —>
В Windows 7 сопряжение выполняется гораздо проще – иконка беспроводного подключения появляется в системном трее сразу после активации модуля блютуз. После установки колонки в режим сопряжения, кликните по этой иконке правой кнопкой мышки и выберите пункт «Добавить устройство».
p, blockquote 15,0,0,0,0 —>
Компьютер найдет колонку и автоматически перенаправит звук на нее.
p, blockquote 16,0,0,1,0 —>
Подключение через провод
Многие модели портативных колонок поддерживают подключение к источнику звука с помощью кабеля. Как правило, оборудовано такое усройство слотом под джек 3.5 мм с маркировкой AUDIO IN или INPUT.
p, blockquote 17,0,0,0,0 —>
Впрочем, этот конец провода может быть припаян к начинке колонки и разматываться в случае необходимости. Второй конец кабеля с тем же джеком 3.5 мм нужно вставить в гнездо зеленого или салатного цвета на задней стенке компьютера или в гнездо с иконкой наушников на ноутбуке. Обычно, никакие дополнительные настройки после этого не требуются.
p, blockquote 18,0,0,0,0 —>
Как видите, подключить к компу беспроводную колонку существенно проще, чем даже выбрать подходящую модель. О том, какие бренды производителей компьютерной акустики лучше, читайте здесь.
p, blockquote 19,0,0,0,0 —>
Также рекомендую ознакомиться с публикацией «Что такое мощность колонок» и с универсальным способом настройки игровой мышки на компьютере. Буду признателен всем, кто поделится этим постом в социальных сетях. До завтра, пока!
p, blockquote 20,0,0,0,0 —>
p, blockquote 21,0,0,0,0 —> p, blockquote 22,0,0,0,1 —>
На сегодняшний день, возможность беспроводного подключения периферийных устройств к ПК осуществима, в большинстве случаев. Одним из популярных вариантов осуществления такой связи является функция блютуз.
Процесс сопряжения Bluetooth-устройств JBL в значительной степени идентичен, как при подключении одного из беспроводных динамиков (например, Flip 4, Charge 3 или Clip 3), беспроводных наушников (например, Reflect Mini BT), так и даже одной из звуковых панелей. Разберемся с вопросом как подключить колонку JBL к компьютеру.
Подключение
Представляем к выполнению следующую инструкцию, так что читайте внимательно.
Включите режим сопряжения устройства JBL.
Если динамик / наушники / звуковая панель ранее не были подключены к Bluetooth, они автоматически запустятся в этом режиме при включении (светодиодный индикатор при этом мигает).
Если подключение устройства ранее осуществлялось, необходимо вручную перевести его в режим сопряжения, удерживая нажатой кнопку «Bluetooth» не менее 3 секунд, пока светодиод не начнет мигать (динамики JBL обычно имеют специальную кнопку «Bluetooth»). Для наушников JBL эту функцию выполняет кнопка питания.
Способ сделать это может варьироваться, поэтому, если что-либо не получается, обратитесь к руководству пользователя. Работать необходимо быстро, потому что режим сопряжения может длиться всего 1-2 минуты, прежде чем устройство из него выйдет.
Найдите устройство JBL на вашем компьютере и соедините их.
Для подключения на Mac сделайте следующее:
- откройте меню «Apple»;
- выберите раздел «Системные настройки»;
- затем откройте «Bluetooth»;
- выберите необходимое устройство из предложенного списка;
- нажмите «Connect»;
- если будут предложены какие-либо условия, выберите «Принять».
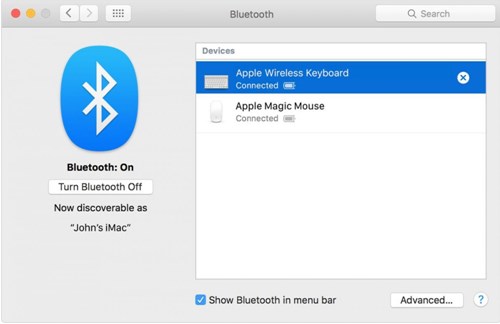
Инструкция для ПК с операционной системой Windows.
1 вариант поиска:
- зайдите в раздел «Устройства», находящийся в «Параметрах», куда можно попасть через кнопку «Пуск» или с помощью комбинации горячих клавиш «Windows + I»;
- откройте «Bluetooth и другие устройства»;

- убедитесь, что Bluetooth включен, (вы увидите значок слайдера, он должен скользить вправо и быть синим. Если блютуз выключен, ползунок будет в левом положении и серым);
- затем нажмите «Добавить Bluetooth или другое устройство».
2 вариант поиска:
- нажмите кнопку «Bluetooth» на панели инструментов, таким образом эта функция станет активна на ПК;
- с помощью правой кнопки мыши по значку вызовите дополнительную возможность «Перейти к параметрам». Если кнопка «Bluetooth» скрыта, ее можно найти под стрелкой вверх на панели задач в нижней части экрана;
- когда появится окно «Добавить устройство», нажмите «Bluetooth».
- через «Пуск» зайдите в «Панель управления»;
- под названием раздела «Устройства и принтеры» найдите категорию «Добавление устройства Bluetooth».
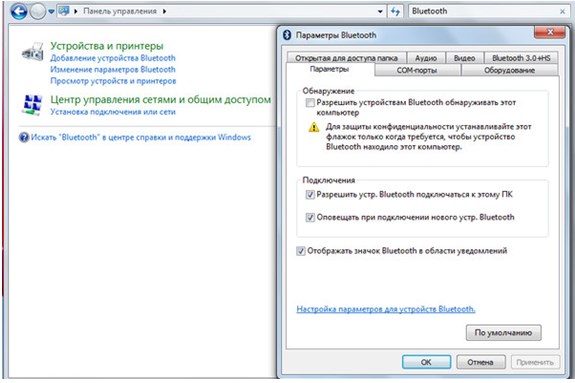
Во всех случаях виндовс приступит к поиску возможных подключений. На компьютере отобразится сообщение «Ваш ПК ищет и может быть обнаружен устройствами Bluetooth». Как только найдутся доступные варианты, на экране появится их список.
Ваш динамик JBL должен появиться в этом окне, и в этот момент нужно выбрать его, щелкнув по нему левой кнопкой мыши, а затем нажать «Подключиться». В списке под устройством появится отображение статуса «Подключено».
Подтверждение соединения
После успешного сопряжения колонок JBL с ноутбуком или компьютером светодиод на устройстве JBL перестанет мигать, и прозвучит звуковое подтверждение того, что устройство сопряжено. Это может быть тональный или голосовой сигнал, не пугайтесь.
После этого может потребоваться выбрать колонку JBL в качестве устройства воспроизведения звука по умолчанию. Найдите небольшой значок динамика в системной строке на рабочем столе в правом нижнем углу экрана.
Щелкните правой кнопкой мыши на динамике и выберите «Устройства воспроизведения».
В следующем окне отобразится список всех возможных опций вывода звука, включая недавно добавленный динамик. Нажмите на него и выберите «Установить по умолчанию», затем нажмите «ОК».

Устранение неполадок при подключении Bluetooth
Если после выполнения действий, описанных выше, устройство по-прежнему не подключено, попробуйте выполнить следующие шаги для устранения проблемы сопряжения.
- В первую очередь еще раз проверьте активность функции Bluetooth на обоих устройствах.
- Расположите оба устройства на достаточно близком расстоянии друг к другу.
- Перезагрузите компьютер и колонку. Сброс и перезагрузка в некоторых случаях легко устраняет проблему.
- Удалите старые соединения блютуз. Сбой сопряжения ПК и колонки может возникнуть в связи с ее постоянной попыткой подсоединения к уже известному устройству.
- Проверьте уровень заряда батареи динамика. На некоторых девайсах присутствует интеллектуальное управление питанием. Оно выключает некоторые функции, для сохранения уровня энергии, в том числе Bluetooth.
- Если это возможно, удалитесь подальше от сетевого маршрутизатора Wi-Fi. Создаваемые им помехи могут быть дополнительным препятствием для процесса сопряжения.
- Отойдите от порта USB 3.0. Помехи от USB 3.0 также возможны.
- Проверьте профиль устройства на возможность соединения с компьютером. Для уверенности обратитесь к руководству от производителя.
- Скачайте или обновите драйверы. При отсутствии установленных необходимых драйверов ошибка соединения – это не редкость. Самый легкий способ выяснить это — выполнить поиск в Интернете по названию устройства, которое вы пытаетесь соединить, со словом «драйвер».
Данное руководство предназначено для помощи пользователям в решении проблемы как подключить колонку JBL к компьютеру.
Выполнив необходимые действия легко добиться желаемого результата, а именно, сопряжения динамика и ПК. После чего можно наслаждаться прослушиванием любимых музыкальных композиций.






