Содержание
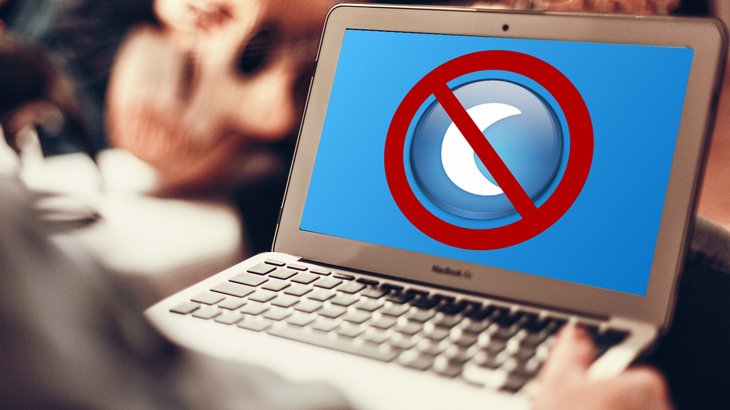
Недавно впервые столкнулся с такой проблемой на своём ноутбуке с установленной операционной системой Windows 10… Как обычно, при разрядке батареи ноутбука он должен был уйти в режим гибернации. Подхожу я к компьютеру, чтобы пробудить его, а оказалось что он был выключенным. Для меня это показалось сразу странным и я начал думать на то, что подыхает мой аккумулятор и при его разрядке компьютер резко выключился и не успел уйти в режим гибернации. Через какое-то время снова оставляю компьютер с открытыми программами и обратил внимание на заряд аккумулятора, равны 95%. Компьютер настроен так, что через 10 минут простоя сам уходит в спящий режим, чтобы меньше расходовать заряд батареи. Когда вернулся к компу, снова вижу, что он выключен и все программы мои закрыты, а какие-то данные не сохранились!
Проверив настройки электропитания и удостоверился, что компьютер точно настроен на переход в спящий режим через 10 минут, а не на выключение.
Попробовал перевести компьютер в спящий режим вручную и уже точно стало понятно, что-то здесь не так… В спящий режим он переводился по времени минут 15 и всё это время кулеры почему-то работали на повышенных оборотах, словно компьютер выполняет сложные задачи, к примеру, игра какая-то запущена. А когда он вроде как ушёл в сон и я попытался его разбудить, то понял, что во время сна он выключился, причем аварийно, судя по журналам Windows. то же самое проделал с режимом гибернации и оказалось, что с ним такая же проблема, компьютер начинает думать около 10-15 минут, а потом не уходит в нужный режим, а просто выключается.
Без сна и режима гибернации на компьютере работать, мне, не удобно, потому что,как минимум я не могу спокойно оставлять комп при работе от батареи и уходить, ведь если батарея разрядится, в режим гибернации или в сон комп уже не уйдёт как положено.
Как оказалось, чёткого решения данной проблемы нет и в каждом конкретном случае могут помочь разные способы…
Мной было замечено, что возникает данная проблема в 99% случаев именно на компьютерах с операционной системой Windows 10 и при этом если система установлена на диск SSD, а не на обычный жёсткий диск.
Не исключаю то, что проблема у кого-то решится сама по себе после очередных обновлений системы.
Варианты решения проблемы
Ниже я опишу несколько способов, которые могут помочь вам решить аналогичную проблему с уходом компьютера в режим сна или гибернации, начав с тех, что помогли мне самому на 2-х разных компьютерах.
1. Откат к более раннему состоянию Windows
Это самый простой вариант решения проблемы, которые нередко помогает — выполнить восстановление системы до одной из ранее созданных контрольных точек. То есть вы восстановите параметры системы на состояние за выбранный день, а все установленные после выбранного дня будут удалены. Тем самым вы можете избавиться от проблемы, если она крылась в изменении каких-то настроек системы (в том числе несанкционированных) или из-за установки каких-то программ. При этом вы не теряете никаких своих файлов!
О том, как выполнить восстановление компьютера до более раннего состояния Windows, рассказано здесь >>
2. Проверить, повторяется ли проблема в безопасном режиме Windows.
Описанные ниже вариант решения помог мне на моём основном компьютере. Вам нужно перейти в так называемый безопасный режим и уже в нём попробовать отправить компьютер в один из режимов: сон или гибернация.
Безопасный режим — это тот, в котором будут запускаться только критически важные для работы Windows службы, а также будет полностью отключена автозагрузка (т. е. автоматически не будет запускаться ни одна программа). Благодаря этому диагностическому режиму, во-первых, просто запустить Windows, когда по какой-то причине она отказывается запускаться в обычном режиме. Во-вторых, он может помочь вычислить источник возникающих проблем в системе.
Подробнее о безопасном режиме и о том как в него перейти рассказано здесь >>
Итак, запустите безопасный режим Windows, после чего откройте любую программу, например, блокнот или откройте ещё какие-то окна в Windows, чтобы затем проверить, уходит ли компьютер в выбранный режим энергосбережения и успешно оттуда пробуждается.
Теперь отправьте компьютер в выбранный режим, нажав кнопку питания.
В безопасном режиме в меню «Пуск» при выборе варианта завершения работы может отсутствовать варианты перехода как в режим сна, так и в гибернацию. В этом случае откройте настройки электропитания (там, где можно менять режимы «Высокая производительность», «Экономия энергии» и пр.) и перейдите в подраздел «Действия кнопок питания» или «Действия при закрытии крышки» (попадёте в один в один и тот же подраздел).

Там в опции «Действия при нажатии кнопки питания» выберите «Гибернация» или «Сон» (1) и сохраните настройки (2). Так или иначе, если компьютер уйдёт в один из режимов, то, значит, вероятнее всего, работает и второй.
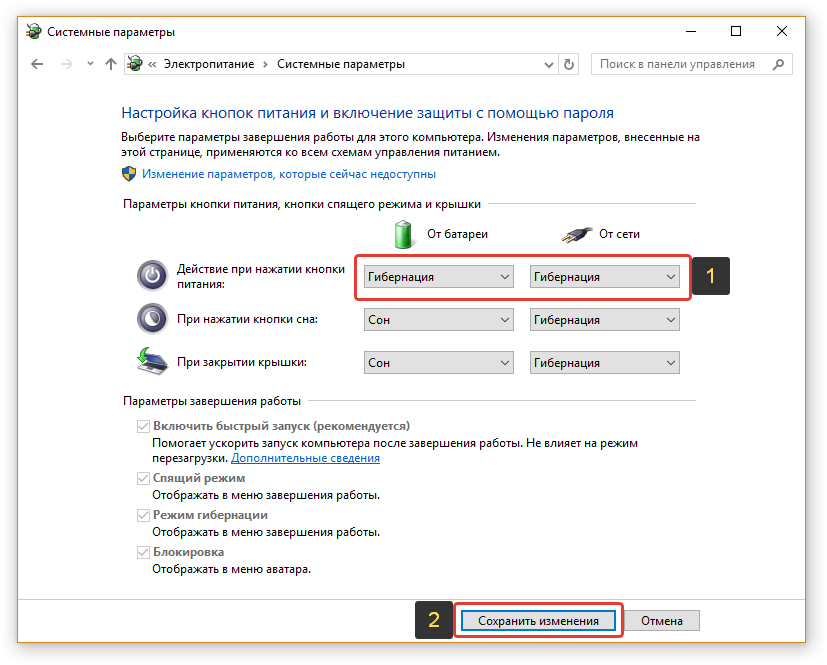
После того как компьютер «отключится», пробудите его, нажав снова кнопку питания и ждите загрузки системы. Если вы снова увидели безопасный режим и все открытые вами окна системы и программы, что означает, что компьютер успешно всё сохранил в памяти и уснул. То есть режим энергосбережения работает в безопасном режиме. В этом случае проблема, скорее всего, кроется в одно или нескольких автозапускаемых на компьютере программ или службах, ведь при обычном запуске Windows всё это сразу загружается, в отличие от безопасного режима.
Если же при возобновлении работы система запустится так, что все открытые вами окна и программы будут закрыты (словно вы включили компьютер и снова его включили), значит, сон не работает и в безопасном режиме и тогда нужно пробовать другие способы.
Отключение автозагрузки и основных служб при обычном запуске Windows.
Если компьютер нормально уходит в сон или гибернацию через безопасный режим, то следующим вашим шагом будет обычный запуск компьютера и отключение всех сторонних служб (те, что не от Microsoft) и отключение всех программ из автозагрузки, т. е. Тех, что грузятся при запуске Windows.
Нет смысла проделывать эти действия, если вы убедились, что режим сна / гибернации не работает и в безопасном режиме.
Запустив обычным образом Windows, откройте утилиту «Конфигурация системы». Найти её можно по поиску Windows, набрав «конфигурация системы» или «msconfig».
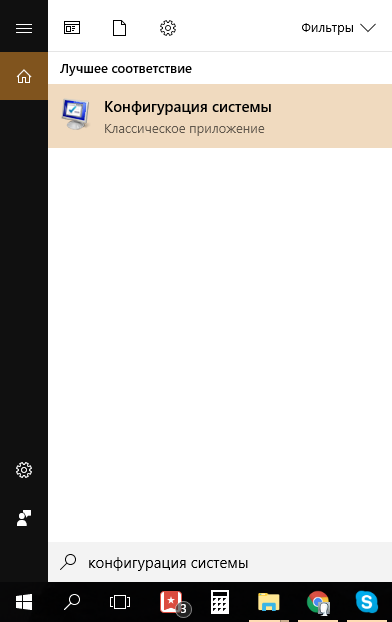
Перейдите на вкладку «Службы» (1), отметьте внизу «Не отображать службы Майкрософт» (2) и отключите все оставшиеся в списке службы (3), после чего нажмите «Применить» и пока что откажитесь от перезагрузки.
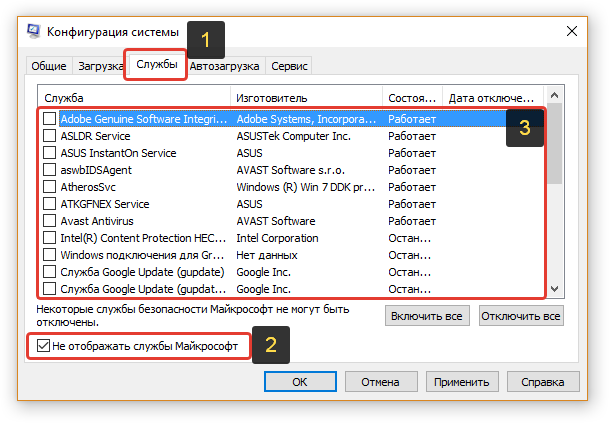
Если у вас Windows 7, то в этой же утилите перейдите на вкладку «Автозагрузка» и отключите там все программы, после чего снова примените изменения и откажитесь от перезагрузки.
Если Windows у вас новее (8 или 10), то откройте диспетчер задач, зажав клавиши Ctrl + Shift+ Esc, перейдите на вкладку «Автозагрузка» (1) и отключите по очереди все приложения (2), кликая по каждому правой кнопкой мыши (далее «ПКМ») и выбирая «Отключить».
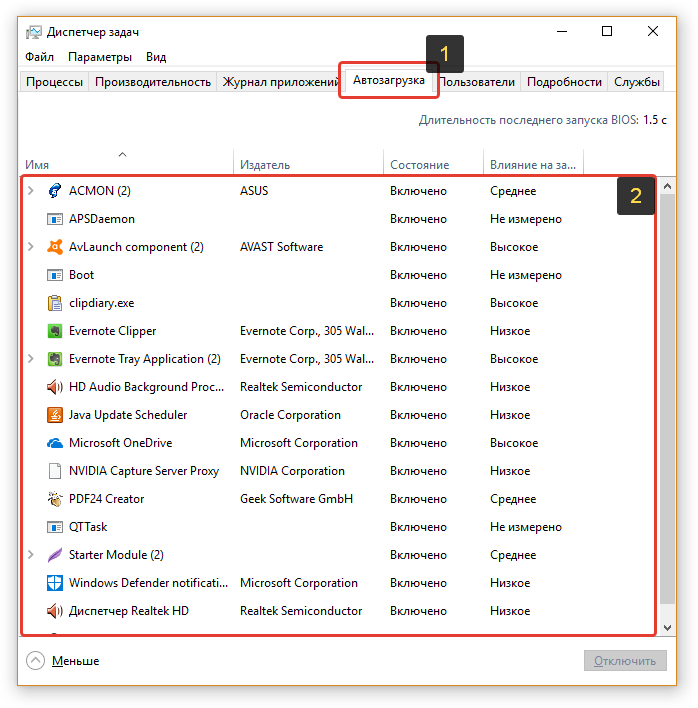
Теперь перезагрузите компьютер и отправьте его вручную в режим сна или гибернации. Если компьютер как положено ушёл в выбранный режим и затем нормально пробудился, значит, дело было точно в одной из служб или программ. Далее, вам остаётся только постепенно выяснить, в какой именно программе или службе была проблема. Тем самым вы сможете удалить мешающий установленный сервис на компьютере или программу, которая не даёт компьютеру нормально засыпать. Для этого вам нужно включать частично отключенные службы и программы из автозагрузки, после чего каждый раз перезагружать компьютер и проверять возможность ухода в сон.
Можно сделать так:
Включаете все программы в автозагрузке, затем перезагружаетесь и проверяете результат.
Если сон работать перестал, значит, проблема в одной из программ автозагрузки. Тогда отключаете одну половину программ и проверяете, потом вторую половину, далее можно отключить по одной, чтобы точно выяснить в какой программе проблема.
Если программы в автозагрузке все включили, а сон не работает, значит, проблема в службах (см.пункт 2).
Включаете половину отключенных служб и проверяете результат. Если сон перестал работать, то из той включённой половины служб отключаете снова половину и, таким образом, вы вычислите, в какой службе проблема. А вычислив службу, узнаете и что за программа мешает переходу в сон, после чего сможете её удалить.
3. Проверить, все ли установлены драйвера и обновить их.
На одном из компьютеров, когда я в дальнейшем встретился с аналогичной проблемой, мне помог способ с обновлением драйверов.
О том, что такое драйвера и как их устанавливать вы можете прочитать в статье здесь >>
В первую очередь вам нужно проверить, а все ли нужные драйвера установлены? Для этого открываете диспетчер устройств, который можно найти через поиск, набрав одноимённый запрос.
Если в диспетчере устройств вы видите хотя бы одно устройство с восклицательным знаком, значит, на него не установлены драйвера. Пример:
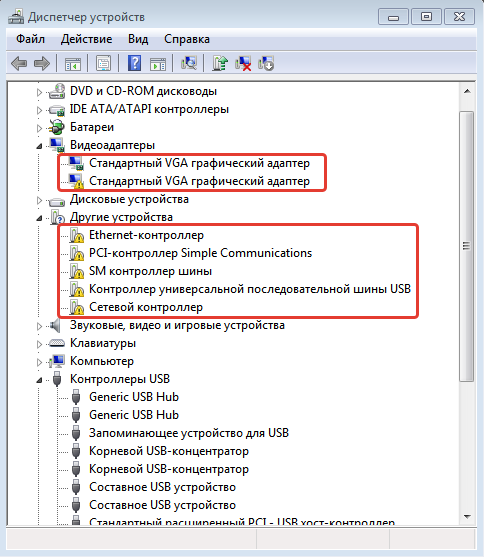
В этом случае установите в первую очередь недостающие драйвера.
Следующим этапом является обновление уже установленных драйверов. Для этого вам нужно по очереди открывать каждый раздел в диспетчере, нажимать ПКМ по каждому устройству из раздела и выбирать «Обновить драйвер».
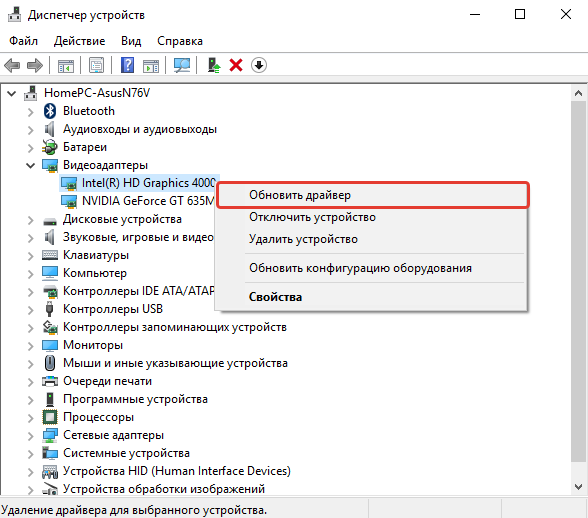
В открывшемся окне нажимаете «Автоматический поиск обновлённых драйверов».
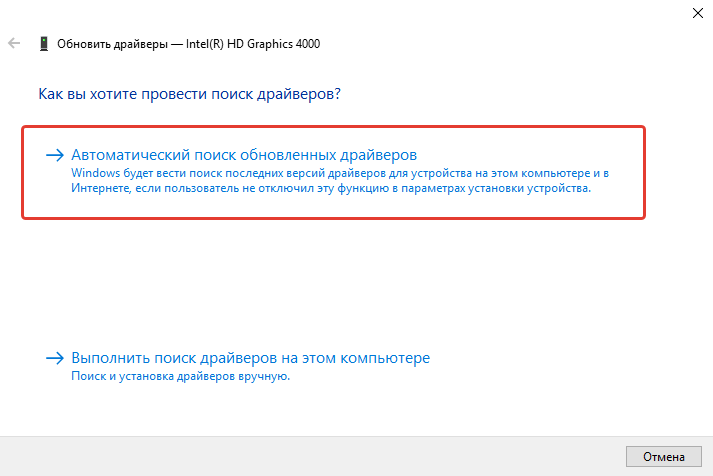
В итоге какие-то драйвера в ходе этого процесса вы обновите.
Устройств в диспетчере отображается в целом во всех разделах много, поэтому данный процесс может занять у вас минут 20 или более, с учётом, что поиск новых версий драйверов для некоторых устройств иногда затягивается на несколько минут.
После того как все недостающие драйвера будут установлены, а также обновлены все уже имеющиеся, перезагрузите компьютер и вручную отправьте его в сон / гибернацию, чтобы проверить, не решилась ли теперь проблема.
4. Удалите все фирменные программы для вашего компьютера, а также все подозрительные или неиспользуемые вами.
Это решение может выручать в разных ситуациях, потому что некоторые установленные программы могут вызывать конфликты, сбои в работе Windows.
Откройте раздел «Программы и компоненты» в Windows и пробегитесь по всему списку установленных на компьютере программ. Удалите в первую очередь все те, что являются специальными фирменными утилитами для вашего компьютера (в особенности это относится к ноутбукам). Это могут быть программы для управления питанием, для включения дополнительных режимов энергосбережения, для управления беспроводными сетями и прочие. Например,если у вас ноутбук Acer, попробуйте удалить все программы из списка, разработанные этой фирмой.
Все фирменные утилиты для вашего компьютера вы сможете всегда скачать с официального сайта производителя компьютера, там же где можете найти и драйвера.
Затем удалите из списка все те, которыми вы никогда не пользуетесь или вовсе какие-то подозрительные программы, например, рекламные панели инструментов, дополнительные браузеры, которые вы не ставили и прочее.
Если не знаете, для чего нужна та или иная программа, посмотрите информацию о ней в интернете.
После удаления программ, перезагрузите компьютер и проверьте не исчезла ли проблема.
5. Проверка компьютера на вирусы.
Это, пожалуй, стандартное действие, которое нужно выполнять при любых сбоях системы. Потому что вирусы могут стать причиной любого поведения системы, будь то автоматические перезагрузки, выключение, открытие рекламных баннеров, отсутствие возможности уйти в спящий режим и многих других проблем.
Поэтому, если ничего не помогает, попробуйте тщательно проверить компьютер на вирусы, может быть подцепили ранее какую-то заразу и она является источником проблемы.
О том, как проверить компьютер на наличие вирусов и удалить их, рассказано здесь >>
Заключение
Как показывает практика, проблема с переходом в спящий режим или режим гибернации — не такая-то и популярная, однако, при её возникновении появляются реальные неудобства. Кому-то эти режимы энергосбережения и не нужны, а кто-то ими пользуется постоянно.
Если вы столкнулись с описанной проблемой и вам не помог ни один из способов, о которых говорилось в статье, то в конечном счёте можно Windows переустановить, что в современных версиях систем делается очень просто и недолго. Нужные данные только перед этим с компьютера не забудьте скопировать, а то удалится всё 🙂
Сделай репост – выиграй ноутбук!
Каждого 1 и 15 числа iBook.pro розыгрывает подарки.
- Нажми на одну из кнопок соц. сетей
- Получи персональный купон
- Выиграй ноутбук LENOVO >Подробно: ibook.pro/konkurs
LENOVO IdeaPad Intel Core i5, 8ГБ DDR4, SSD, GeForce, Windows 10
Через определённое время после бездействия включённого ноутбука активируется гибернация или «спящий режим». Эта функция требуется для экономии энергии, а также это снижает износ аппаратного оборудования. Но иногда выйти из этого состояния очень сложно.

Режим гибернации на ноутбуке
Режим гибернации – это состояние ноутбука, когда он почти полностью не потребляет энергию. Эта функция была специально сделана для мобильных ПК, работающих от аккумуляторной батареи. Отличие режимов:
- Если устройство включает режим «сон», то все активные окна и приложения сохраняются в оперативной памяти ПК, а потребление электроэнергии только понизится.
- Если используется гибернация, то сохранение данных происходит не в оперативной памяти, а используется винчестер, при этом ноутбук полностью отключается.
Справка! Таким образом, именно гибернация, среди остальных средств экономии электроэнергии, считается самой лучшей. И специалисты советуют использовать именно эту функцию, если устройство будет долгое время неактивно, а после нужно быстро (в течение минуты) привести ноутбук в рабочее положение с активными окнами и программами, которые были открыты до этого.

Как выйти из режима гибернации на ноутбуке: способы
Чтобы выйти из гибернации, необходимо выполнить следующие действия:
- В первую очередь можно попробовать восстановить работу любым способом, к примеру, нажать на кнопку мыши. Если это действие не дало результат, воспользуйтесь кнопкой возврата к прежнему режиму Esc.
- После попробуйте комбинацию кнопок Ctrl+Alt+Delete. В этом меню нужно нажать на «Перезагрузку компьютера», так система вернётся к нормальному состоянию. Кнопка «Питания» на клавиатуре также может вызывать это действие, если для неё это установлено. Не стоит беспокоиться за программы и открытые окна, в которых производилась работа, дамп памяти сохраняется в отдельном файле, потому во время запуска операционной системы всё восстановится.
Не советуют использовать функцию «ждущий режим» или «сон», если появляются сложности во время выхода из гибернации. Кликните правой клавишей мышки на свободном поле рабочего стола и нажмите «Свойства».

В появившемся меню найдите пункт «Заставка» и выберите вкладку «Питание». Зайдите в «Спящий режим» и уберите флажок напротив строки «Разрешить спящий режим».
Почему не удаётся выйти из режима гибернации
Спящий режим включается, когда человек, закончив работу с мобильным ПК, не утруждается «выходом из Виндовс», а просто захлопывает ноутбук.
Удобно. Во время открытия крышки ОС не загружается полностью заново, а запускается с момента закрытия крышки. Это экономит время и электроэнергию аккумуляторной батареи.
Но, из гибернации устройство может не выйти. Что нужно сделать в этом случае:
- для начала нажмите любую клавишу клавиатуры или подключите какое-то внешнее устройство через USB-разъем. Возможно, это поможет выйти из гибернации;
- вероятно, разрядилась аккумуляторная батарея — подсоедините к лэптопу зарядку, подождите определённое время, пока зарядится батарея и нажмите «Питание»;
- случился сбой во время выхода из гибернации — при заряженной аккумуляторной батареи нажмите и задержите клавишу «питания» приблизительно 3-4 секунды — это стандартное действие вызывает перезапуск Виндовс;
- вероятно, произошёл сбой в настройках ноутбука (чаще всего случается в старых моделях) — достаньте батарею из устройства, установите обратно, ПК может начать загружаться.

Если вышеописанные действия не смогли помочь, то произошла серьёзная поломка и лучше всего обратиться за услугами к опытному специалисту.
Через определённое время после бездействия включённого ноутбука активируется гибернация или «спящий режим». Эта функция требуется для экономии энергии, а также это снижает износ аппаратного оборудования. Но иногда выйти из этого состояния очень сложно.

Режим гибернации на ноутбуке
Режим гибернации – это состояние ноутбука, когда он почти полностью не потребляет энергию. Эта функция была специально сделана для мобильных ПК, работающих от аккумуляторной батареи. Отличие режимов:
- Если устройство включает режим «сон», то все активные окна и приложения сохраняются в оперативной памяти ПК, а потребление электроэнергии только понизится.
- Если используется гибернация, то сохранение данных происходит не в оперативной памяти, а используется винчестер, при этом ноутбук полностью отключается.
Справка! Таким образом, именно гибернация, среди остальных средств экономии электроэнергии, считается самой лучшей. И специалисты советуют использовать именно эту функцию, если устройство будет долгое время неактивно, а после нужно быстро (в течение минуты) привести ноутбук в рабочее положение с активными окнами и программами, которые были открыты до этого.

Как выйти из режима гибернации на ноутбуке: способы
Чтобы выйти из гибернации, необходимо выполнить следующие действия:
- В первую очередь можно попробовать восстановить работу любым способом, к примеру, нажать на кнопку мыши. Если это действие не дало результат, воспользуйтесь кнопкой возврата к прежнему режиму Esc.
- После попробуйте комбинацию кнопок Ctrl+Alt+Delete. В этом меню нужно нажать на «Перезагрузку компьютера», так система вернётся к нормальному состоянию. Кнопка «Питания» на клавиатуре также может вызывать это действие, если для неё это установлено. Не стоит беспокоиться за программы и открытые окна, в которых производилась работа, дамп памяти сохраняется в отдельном файле, потому во время запуска операционной системы всё восстановится.
Не советуют использовать функцию «ждущий режим» или «сон», если появляются сложности во время выхода из гибернации. Кликните правой клавишей мышки на свободном поле рабочего стола и нажмите «Свойства».

В появившемся меню найдите пункт «Заставка» и выберите вкладку «Питание». Зайдите в «Спящий режим» и уберите флажок напротив строки «Разрешить спящий режим».
Почему не удаётся выйти из режима гибернации
Спящий режим включается, когда человек, закончив работу с мобильным ПК, не утруждается «выходом из Виндовс», а просто захлопывает ноутбук.
Удобно. Во время открытия крышки ОС не загружается полностью заново, а запускается с момента закрытия крышки. Это экономит время и электроэнергию аккумуляторной батареи.
Но, из гибернации устройство может не выйти. Что нужно сделать в этом случае:
- для начала нажмите любую клавишу клавиатуры или подключите какое-то внешнее устройство через USB-разъем. Возможно, это поможет выйти из гибернации;
- вероятно, разрядилась аккумуляторная батарея — подсоедините к лэптопу зарядку, подождите определённое время, пока зарядится батарея и нажмите «Питание»;
- случился сбой во время выхода из гибернации — при заряженной аккумуляторной батареи нажмите и задержите клавишу «питания» приблизительно 3-4 секунды — это стандартное действие вызывает перезапуск Виндовс;
- вероятно, произошёл сбой в настройках ноутбука (чаще всего случается в старых моделях) — достаньте батарею из устройства, установите обратно, ПК может начать загружаться.

Если вышеописанные действия не смогли помочь, то произошла серьёзная поломка и лучше всего обратиться за услугами к опытному специалисту.






