Содержание
Перестал открываться яндекс браузер, что делать
Браузер от компаний Yandex на сегодня считается одним из современных и популярных. Со своими достоинствами и недостатками. Одним из недостатков является запуск браузера Яндекс. Он может запускаться очень долго или совсем не запуститься. Как правило на это может быть несколько причин начиная от вируса в виндовс, заканчивая просто слабым ноутбуком. Что делать если такое случилось и он просто перестал открываться?
Основные причины почему Яндекс браузер не запускается
- Сбой в самой системе windows
- Вирусы
- Блокировка браузера антивирусным приложением
- Поврежденный кэш
- Некорректное обновление Ябраузера
- Перезагруженность системы, на слабом компьютере
Давайте разберем каждый пункт подробнее
Сбой операционной системы
Начать выяснять причины стоит с самой системы, на сегодня самая популярная это виндовс 10. В большинстве случаев это может быть сбой в системе компьютера.
Для этого достаточно просто перезагрузить компьютер и попробовать снова запусть Браузер Яндекс. Если перезагрузка помогла то можете почитать нашу статью про настройку Яндекс браузера.
Вирусы, блокирующие запуск Яндекс браузера
Как правило если комп заразился вирусом, то перестают запускаться все браузеры. Или запускаются только в процессах и все.
Так же вирусы могут поразить файл hosts который находится C:WindowsSystem32driversetc.
Тогда браузеры просто перестанут открывать все страницы или конкретные сайты. Поэтому первым делом стоит проверить на вирусы сканерами.
Загружаем Dr.Web CureIt! и сканируете им систему. Также есть смысл скачать и проверить с помощью Malwarebytes или AdwCleaner. Они просканируют на различные рекламные компоненты и hijacker утилиты.
Восстановления параметров запуска exe файлов
Сбой в работе системы может вызвать, последствия вируса или обычное неправильное определения параметров запуска файлов. Изменениям подвергаются *.exe файлы, запускаться программы, такие как browser не будет. Для решения этой проблемы нужно скачать антивирус AVZ он абсолютно бесплатный.
Открываем его и там переходим во вкладку «Файл». Пятая строка под названием «Восстановление системы».
 Восстановление параметров запуска
Восстановление параметров запуска
Далее в открывшимся окне отмечаете пункт «Восстановление параметров запуска .exe». Можете еще отметить «Очистка файла Hosts» лишним не будет. Нажимаем выполнить.
Антивирусные программы и утилиты
Также Яндекс браузер не запускается по причине конфликта Антивирусов типа касперского. Либо какая-нибудь утилита оптимизаций.
Можете попробовать поочередно останавливать проги и пробовать запускать Яндекс. Завершить программы типа оптимизаций, можно через диспетчера задач. Антивирусы нужно будет временно отключать в них самих. Но можно сделать проще, просто запустить перезагрузку системы в безопасном режиме.
Это можно сделать с помощью клавиши «F8» при загрузке компьютера, обратите внимание не при загрузки windows.
Когда появится следующее окно нажимаете войти в безопасный режим.
 Безопасный режим
Безопасный режим
После этого запустите Yandex browser. Если запускается то дело в конфликте какой то из программ, или антивируса.
Если вы не проверяли на вирусы как было написано в предыдущем пункте, то стоит это сделать с помощью антивирусных сканеров.
Поврежденный кэш в браузере
Решение проблемы с кэшем нужно, если браузер обращается к поврежденным файлам кэш. Это может мешать запуску браузера от Яндекса. Можно порекомендовать сторонний программы для очистки всего кэша. Например такие как CCleaner и Advanced SystemCare Free. Но если не хотите заморачиваться, то можно почистить его вручную. Для чистки кэша нужно почистить папку Temp. Для этого заходим на диск С и переходим по адресу «C:WindowsTemp» там нужно все выделить и удалить. Проще всего выделить все можно комбинацией клавиш Ctrl+A. После это пробуйте запустить browser.
Некорректное обновление браузера
Yandex browser устанавливает свои обновления в автоматическом режиме.
Поэтому возможно обновление было не вовремя прервано, что привело к повреждению файлов браузера. Данная проблема встречается довольно часто.
Что бы исправить эту ситуацию. Нужно независимо от того какая у вас windows 7,8 или 10, зайти в «Панели управления».
Для этого нажимаем кнопку пуск и находим данное меню. Там находим пункт «программы и компоненты», кликаем на него.

В открывшимся окне нужно найти строку Yandex и нажать на нее. Появится новое окне нажимаем на кнопку «переустановить».

Важно сделать: перед переустановкой стоит сохранить папку UserData. На тот случай если, после переустановке исчезнут все ваши пароли и закладки. Однако если включена синхронизация с аккаунтом, то этого делать не обязательно.
Папку где хранятся все данные с Яндекс browser, можно найти по адресу: «:UsersИмя_учетной_записиAppDataLocalYandexYandexBrowserUser Data»
Удаление браузера
Если после принятых мер не заработал Yandex browser. Тогда стоит деинсталлировать browser с помощью стороннего приложения Your Uninstaller! PRO.
Данная прога по мимо удаления, еще почистит реестр от мусора, оставляемого после browser Yandex.
Можете деинсталлировать browser с помощью стандартного метода описанного в предыдущем пункте. Только вместо «Переустановить», нажимаете «Удалить».Также желательно почистить после этого реестр, любой из программ для чистки.
Дальше скачиваем новую версию установочного Yandex на официальном сайте. И начинаем делать повторную установку приложения. Если сомневаетесь что все правильно сделаете по установке. Тогда переходите на статью под названием скачать и установить Яндекс Браузера, где подробно написано как это сделать.
Перезагруженность системы, на слабом компьютере
Если так и не включается Яндекс, то дело скорее всего в слабом железе. Много запущенно приложений. Это можно проверить в диспетчере задач.
Запустить который можно несколькими способами. Например, командой taskmgr в диалоговом окне выполнить. Либо правой кнопкой мыши на свободное место в меню задач в низу экрана. Но проще всего комбинацией клавиш Ctrl + Shift + Esc.
Там заходим во вкладку быстродействие и смотрим на загрузку процессора и памяти.
 Быстродействие
Быстродействие
Если загрузка 90% и выше, то нажимаем вкладку процессы. Там завершаем наиболее прожорливые процессы с пользователем, где ваш логин учетной записи.
Завершать процессы с именем «система» не рекомендуется.
Желаем Вам приятного и быстрого сёрфинга на просторах интернета.
Перестал открываться яндекс браузер, что делать
Браузер от компаний Yandex на сегодня считается одним из современных и популярных. Со своими достоинствами и недостатками. Одним из недостатков является запуск браузера Яндекс. Он может запускаться очень долго или совсем не запуститься. Как правило на это может быть несколько причин начиная от вируса в виндовс, заканчивая просто слабым ноутбуком. Что делать если такое случилось и он просто перестал открываться?
Основные причины почему Яндекс браузер не запускается
- Сбой в самой системе windows
- Вирусы
- Блокировка браузера антивирусным приложением
- Поврежденный кэш
- Некорректное обновление Ябраузера
- Перезагруженность системы, на слабом компьютере
Давайте разберем каждый пункт подробнее
Сбой операционной системы
Начать выяснять причины стоит с самой системы, на сегодня самая популярная это виндовс 10. В большинстве случаев это может быть сбой в системе компьютера.
Для этого достаточно просто перезагрузить компьютер и попробовать снова запусть Браузер Яндекс. Если перезагрузка помогла то можете почитать нашу статью про настройку Яндекс браузера.
Вирусы, блокирующие запуск Яндекс браузера
Как правило если комп заразился вирусом, то перестают запускаться все браузеры. Или запускаются только в процессах и все.
Так же вирусы могут поразить файл hosts который находится C:WindowsSystem32driversetc.
Тогда браузеры просто перестанут открывать все страницы или конкретные сайты. Поэтому первым делом стоит проверить на вирусы сканерами.
Загружаем Dr.Web CureIt! и сканируете им систему. Также есть смысл скачать и проверить с помощью Malwarebytes или AdwCleaner. Они просканируют на различные рекламные компоненты и hijacker утилиты.
Восстановления параметров запуска exe файлов
Сбой в работе системы может вызвать, последствия вируса или обычное неправильное определения параметров запуска файлов. Изменениям подвергаются *.exe файлы, запускаться программы, такие как browser не будет. Для решения этой проблемы нужно скачать антивирус AVZ он абсолютно бесплатный.
Открываем его и там переходим во вкладку «Файл». Пятая строка под названием «Восстановление системы».
 Восстановление параметров запуска
Восстановление параметров запуска
Далее в открывшимся окне отмечаете пункт «Восстановление параметров запуска .exe». Можете еще отметить «Очистка файла Hosts» лишним не будет. Нажимаем выполнить.
Антивирусные программы и утилиты
Также Яндекс браузер не запускается по причине конфликта Антивирусов типа касперского. Либо какая-нибудь утилита оптимизаций.
Можете попробовать поочередно останавливать проги и пробовать запускать Яндекс. Завершить программы типа оптимизаций, можно через диспетчера задач. Антивирусы нужно будет временно отключать в них самих. Но можно сделать проще, просто запустить перезагрузку системы в безопасном режиме.
Это можно сделать с помощью клавиши «F8» при загрузке компьютера, обратите внимание не при загрузки windows.
Когда появится следующее окно нажимаете войти в безопасный режим.
 Безопасный режим
Безопасный режим
После этого запустите Yandex browser. Если запускается то дело в конфликте какой то из программ, или антивируса.
Если вы не проверяли на вирусы как было написано в предыдущем пункте, то стоит это сделать с помощью антивирусных сканеров.
Поврежденный кэш в браузере
Решение проблемы с кэшем нужно, если браузер обращается к поврежденным файлам кэш. Это может мешать запуску браузера от Яндекса. Можно порекомендовать сторонний программы для очистки всего кэша. Например такие как CCleaner и Advanced SystemCare Free. Но если не хотите заморачиваться, то можно почистить его вручную. Для чистки кэша нужно почистить папку Temp. Для этого заходим на диск С и переходим по адресу «C:WindowsTemp» там нужно все выделить и удалить. Проще всего выделить все можно комбинацией клавиш Ctrl+A. После это пробуйте запустить browser.
Некорректное обновление браузера
Yandex browser устанавливает свои обновления в автоматическом режиме.
Поэтому возможно обновление было не вовремя прервано, что привело к повреждению файлов браузера. Данная проблема встречается довольно часто.
Что бы исправить эту ситуацию. Нужно независимо от того какая у вас windows 7,8 или 10, зайти в «Панели управления».
Для этого нажимаем кнопку пуск и находим данное меню. Там находим пункт «программы и компоненты», кликаем на него.

В открывшимся окне нужно найти строку Yandex и нажать на нее. Появится новое окне нажимаем на кнопку «переустановить».

Важно сделать: перед переустановкой стоит сохранить папку UserData. На тот случай если, после переустановке исчезнут все ваши пароли и закладки. Однако если включена синхронизация с аккаунтом, то этого делать не обязательно.
Папку где хранятся все данные с Яндекс browser, можно найти по адресу: «:UsersИмя_учетной_записиAppDataLocalYandexYandexBrowserUser Data»
Удаление браузера
Если после принятых мер не заработал Yandex browser. Тогда стоит деинсталлировать browser с помощью стороннего приложения Your Uninstaller! PRO.
Данная прога по мимо удаления, еще почистит реестр от мусора, оставляемого после browser Yandex.
Можете деинсталлировать browser с помощью стандартного метода описанного в предыдущем пункте. Только вместо «Переустановить», нажимаете «Удалить».Также желательно почистить после этого реестр, любой из программ для чистки.
Дальше скачиваем новую версию установочного Yandex на официальном сайте. И начинаем делать повторную установку приложения. Если сомневаетесь что все правильно сделаете по установке. Тогда переходите на статью под названием скачать и установить Яндекс Браузера, где подробно написано как это сделать.
Перезагруженность системы, на слабом компьютере
Если так и не включается Яндекс, то дело скорее всего в слабом железе. Много запущенно приложений. Это можно проверить в диспетчере задач.
Запустить который можно несколькими способами. Например, командой taskmgr в диалоговом окне выполнить. Либо правой кнопкой мыши на свободное место в меню задач в низу экрана. Но проще всего комбинацией клавиш Ctrl + Shift + Esc.
Там заходим во вкладку быстродействие и смотрим на загрузку процессора и памяти.
 Быстродействие
Быстродействие
Если загрузка 90% и выше, то нажимаем вкладку процессы. Там завершаем наиболее прожорливые процессы с пользователем, где ваш логин учетной записи.
Завершать процессы с именем «система» не рекомендуется.
Желаем Вам приятного и быстрого сёрфинга на просторах интернета.

Хотя Яндекс Браузер – довольно надежное и быстрое решение для серфинга в интернете, иногда с ним могут возникать проблемы. Что предпринять, если, например, не открывается Яндекс Браузер? Рассмотрим, что делать пошагово в такой ситуации. Будем также указывать сразу причины сбоев.
Проблемы с доступом к сети
Если соединение слабое или вообще отсутствует, Яндекс Браузер, как, в принципе, и любой другой обозреватель, загружать страницы не будет. Это может быть единичный сбой в системе, авария на линии, поврежденный кабель адаптера, или сломанный маршрутизатор.
Попробуйте для начала открыть любые ресурсы в другом браузере. Если открываются, значит проблема в Яндексе. Если нет, значит причина может крыться в отсутствии сети.
Далее, перезапустите модем или роутер: они могут зависать, особенно, если он долго работал без перезапуска. В большинстве случаев это решает проблему.
Завершаем процессы, связанные с Яндексом
Продолжаем исправлять ситуацию более простыми методами. В компьютере могут накопиться процессы под названием browser.exe. В таком случае нужно закрыть их.
1.Запустите Диспетчер задач.
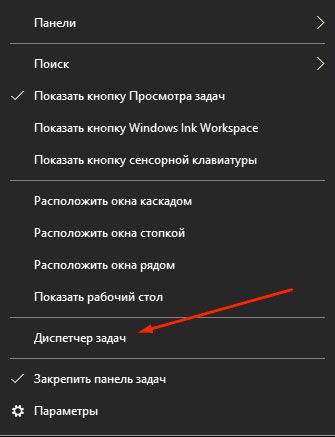
2.Переключитесь на блок «Подробности».
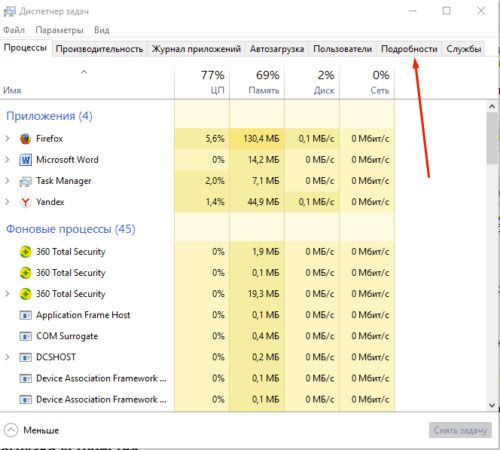
3.Вы увидите, что в списке много процессов, связанных с Яндекс Браузером. Завершите их все с помощью кнопки «Снять задачу».
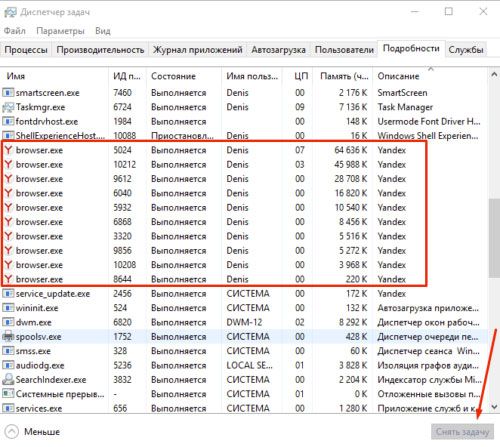
Обновление браузера
Как правило, Яндекс Браузер обновляется автоматически сам в фоновом режиме, то есть даже без ведома пользователя. Однако может произойти и сбой. Если вы можете зайти в меню браузера, воспользуйтесь следующим способом.
1.Нажимаем на иконку с тремя полосками.
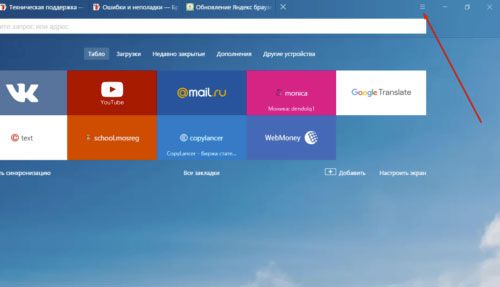
2.Переходим на раздел «Дополнительно».
3.Открываем пункт «О браузере».
4.Если будет стоять кнопка «Обновить», нажмите на нее.
5.Подождите пока обновления установится и затем перезапустите обозреватель.
Зависание системы
Яндекс Браузер может не запускаться из-за того, что одна или несколько служб Windows не работают вследствие сбоя. Это совсем не означает, что вам нужно срочно переустанавливать ОС. Достаточно осуществить перезагрузку компьютера. Перезапуск, в принципе, решает большинство проблем в компьютере.
Если ситуация не разрешилась, переходите к следующим инструкциям.
Вирусы на ПК
Вредоносное ПО на компьютере или ноутбуке осуществляет свои коварные планы. Результатом их деятельности может стать выход из строя различных программ, в том числе и Яндекс Браузера. Программа просто не хочет запускаться.
В связи с этим обязательно иметь на устройстве установленный и обновленный антивирус. Если базы сигнатур постоянно в актуальном состоянии, пользователь может серфить в интернете, не боясь «подцепить» вирус.
Если Яндекс Браузер не отвечает, и простая перезагрузка программы и ОС не помогает, запустите сканирование всех жестких дисков. Желательно, чтобы это была полная проверка, чтобы исключить вирусы как причину и идти дальше.
Если какой-то файл будет заражен, программа постарается «вылечить» его. Если попытка будет неудачной, придется его удалить.
Рекомендуется сканировать регулярно систему на наличие вирусов. Так вы обезопасите свой компьютер и утилиты от повреждений.
Большая загрузка ЦП: чистим другие процессы
Почему Яндекс Браузер не открывает страницы, а если и открывает, то через долгий промежуток времени? Что делать в этом случае?
Скорее всего, ваша оперативная память перегружена множеством ненужных процессов. Каждая активная программа потребляет нужный ей объем системных ресурсов. Если ресурсов мало, компьютер или ноутбук начинает подвисать.
В этой ситуации требуется снять нагрузку путем закрытия лишних процессов.
- Зажимаем комбинацию Ctrl + Alt + Delete. Запускаем Диспетчер задач.
- Переключаемся на вкладку «Процессы». Внизу можно увидеть, сколько процентов от общего количества ресурсов сейчас используется.
- Если загрузка больше 85%, завершите ненужные процессы и закройте ненужные программы во вкладке «Приложения».
Проблема в системном реестре
Почему еще не открывается Яндекс Браузер? Заражен может быть файл системного реестра. Проверим, была ли произведена модификация.
- Зажмите комбинацию Win+R на клавиатуре.
- В строке «Выполнить» введите команду «regedit» и кликните по ОК.
- Кликните по «Да».
- Зайдите в раздел «Правка», а потом выберите «Найти».
- Введите «AppInit_DLLs» и щелкните мышкой по кнопке «Найти далее».
- Если поиск найдет файл или несколько файлов, двойным щелком откройте их по очереди. В блоке «Значение» нужно все убрать.
- Теперь нужно сделать перезапуск ПК.
Файл hosts
Изменениям может подвергнуться и файл hosts. Проверяем поэтому и его.
- Копируем путь в Проводник: C:WindowsSystem32driversetc. Запускаем hosts через Блокнот.
- Открывшееся окно будет содержать набор символов, латинских букв и чисел. Убираем без сожаления строчки, написанные после ::1 localhost. Если ее нет, удаляем строки после 127.0.0.1 localhost.
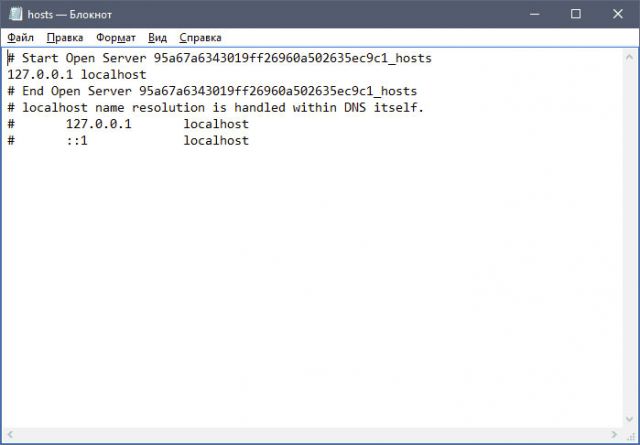
Сохраняем внесенные только что изменения в файле и делаем перезапуск устройства. Проверьте затем, хочет ли загружаться браузер после процедуры.
Чистим кэш DNS
Процедура, которая будет описана ниже, очень полезна: она поможет избавиться от перечня статических маршрутов. Из-за их избытка Яндекс Браузер также не загружается.
1.Откройте окошко «Выполнить» и введите команду «cmd». Кликните по ОК или по Enter на клавиатуре.
2.Напишите «route -f» в окне и нажмите на Enter:
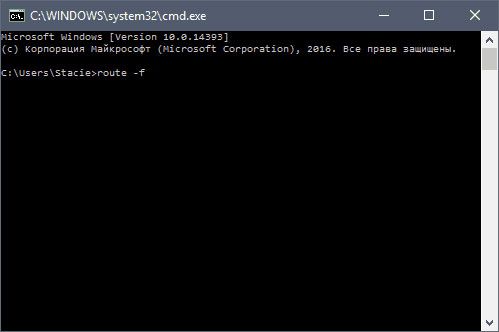
3.Потом введите команду «ipconfig /flushdns» и также нажмите на Enter:
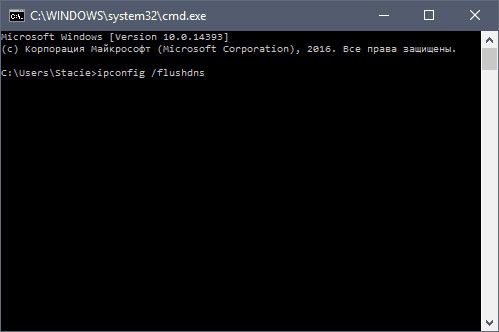
4.Теперь можно проверить, откроются ли страницы в браузер. Скорее всего, включившись, браузер станет работать в нужном корректном режиме.
Если страницы не запускаются, переходим к следующему решению.
Удаление старой версии программы
Если Яндекс отказывается включаться и нормально работать все равно, придется переходить в крайнему методу. Перед этим, тем не менее, попробуйте удалить всю информацию из программы или хотя бы очистить кэш. Часто браузер не работает из-за переполненного кэша. Особенно это актуально, если кэш давно или вообще не чистили с момента установки. Регулярная очистка – залог стабильной работы в Яндекс Браузере.
Чистка кэша не помогла? Переходим к пошаговой инструкции по переустановке. Дело в том, что Яндекс постоянно создает новые файлы, загружает дополнительные обновления, изменяя свою структуру. Происходит это без ведома пользователя, так как в этом обозревателе есть функция автоматического обновления, которую, кстати, нельзя отключить.
Если во время обновления был сбой, файлы могли повредиться. Отсюда и некорректная работа: не открываются вкладки, программа не может ответить и т.д. Повреждение файлов может также быть из-за вирусов, поэтому не поленитесь запустить сканирование антивирусом. Об этом мы говорили выше.
1.Запустите Панель управления через Пуск. Это будет правая колонка меню.
2.Откройте окно «Программы и компоненты». Вы можете ввести название этого окна также в поисковой строке в Пуске, чтобы не заходить в Панель управления.
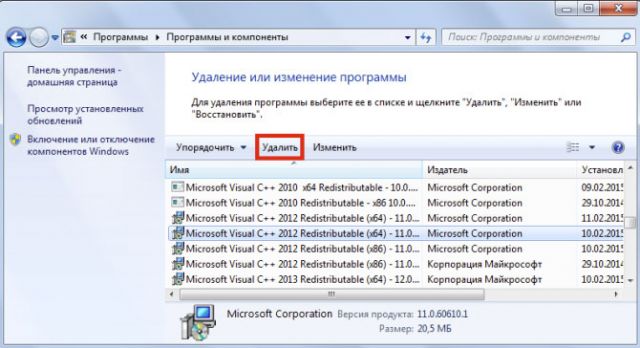
3.Отыщите Яндекс. Нажмите на «Удалить» сверху или на опцию в контекстном меню, которое можно вызвать как обычно правой кнопкой мыши.
Стандартный способ деинсталляции не подразумевает удаление остаточных файлов от программы, например, записей в реестре. Если вы хотите избавиться и от них, воспользуйтесь тогда специальными ПО для удаления программ, например, CCleaner. Возможно также удаление мусорных файлов вручную, однако это не рекомендуется делать новичкам.
Повторная установка обозревателя
Перейдите на официальный ресурс программы: https://browser.yandex.ru/new/desktop/custo/main/?_rdr=safe. Нажмите на кнопку «Скачать».
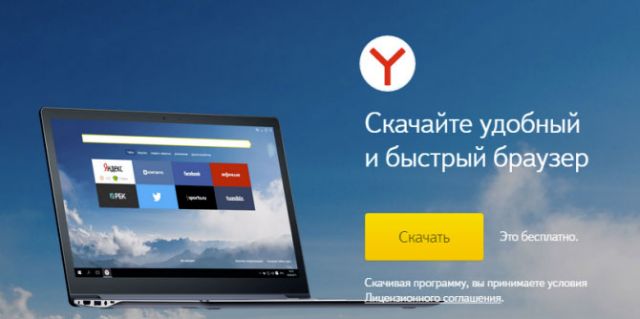
Откройте инсталлятор, который только что обозреватель загрузил. Следуйте простым инструкциям по установке. Все произойдет достаточно быстро.
Методов решения проблем с Яндекс Браузером достаточно много. Все зависит от причины зависания. Так просто ее не определить, поэтому нужно пробовать метод за методом. После каждой процедуры проверяйте, включается ли обозреватель. Если программа откроется и будет быстро загружать страницы, значит, проблему вы успешно решили.






