Содержание
Для работы с компьютерами из года в год создаются разнообразные девайсы. Например, чтобы слышать звук, нужно подключить наушники или колонки к стационарной машине. У ноутбуков гарнитура встроенная. Иногда случается так, что комп не видит наушники. Но почему? Как исправить ситуацию? Можно ли вообще как-нибудь включить нераспознанную гарнитуру? Ответы на все это и не только обязательно будут даны ниже.
Модели гарнитур
Комп не видит наушники? Что делать? Однозначного ответа на этот вопрос нет. Ведь существуют различные варианты развития событий. Для начала важно понять, какие именно наушники не работают. Сегодня выделяют следующие типы гарнитуры для ПК:
- проводные (с разъемом типа "Джек");
- USB;
- Bluetooth-модели.

При этом наушники могут быть:
Все эти модели подключаются по-разному. Но зачастую проблемы того, что комп не видит наушники того или иного типа, схожи между собой. Поэтому рассмотрим общие случаи.
Основные причины проблем
Компьютеры — многозадачные машины. И время от времени они могут выходить из строя, их комплектующие способны ломаться или повреждаться. Каждый пользователь должен знать, почему комп не видит наушники.
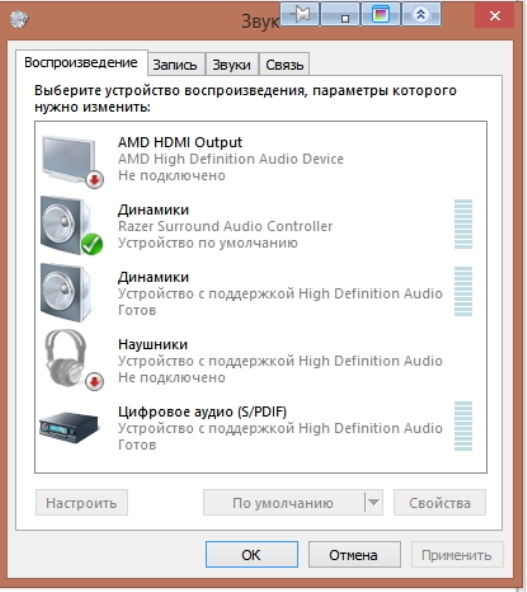
Вот самые распространенные причины подобного явления:
- неправильное подключение к ПК;
- забыли включить "Блютуз";
- гарнитура вышла из строя;
- имеются повреждения кабеля подключения или разъема;
- гарнитура несовместима с ОС или какими-нибудь другими комплектующими ПК;
- отсутствуют или повреждены/устарели драйверы оборудования;
- на компьютере имеются вирусы и шпионы;
- системный реестр переполнен.
Это далеко не полный перечень причин, по которым пользователи сталкиваются с неработающей гарнитурой. Просто данные варианты развития событий встречаются очень часто.
Подключение к ПК
Комп не видит наушники? Первым делом придется удостовериться в том, что пользователь правильно подключил соответствующее оборудование к ПК или лэптопу. Чтобы подключить гарнитуру к компу, нужно действовать следующим образом:
- Воткнуть штепсель типа "Джек" в соответствующий разъем на панели ПК или ноутбука. Около подходящего гнезда обычно нарисованы наушники. Если пользователю нужен микрофон, его кабель придется воткнуть в гнездо рядом. Обычно оно розового цвета, а рядом с соответствующим местом подключения нарисован микрофон.
- Взять USB-кабель гарнитуры и вставить его в любой USB-разъем на ПК.
- Включить Bluetooth на ПК или лэптопе (иногда для этого приходится использовать специальный адаптер). Зарядить гарнитуру при необходимости и включить ее, затем отыскать наушники на компьютере через программу для "Блютуза".
Вот и все. Обычно при правильном подключении гарнитура будет успешно распознана на компьютере. Но что делать, если этого не произошло?
Механические повреждения и неисправности
Тогда стоит проверить все задействованное оборудование на наличие повреждений и неисправностей. Комп не видит наушники?
Самое время сделать следующее:
- Внимательно изучить разъемы подключения к ПК. Если гнезда активно использовались ранее, они могут быть повреждены.
- Проверить провод подключения гарнитуры (при наличии) на повреждения. Кабель может быть сильно пережат или вовсе оказаться порванным.
- Изучить целостность Bluetooth-адаптеров на компьютере и гарнитуре.
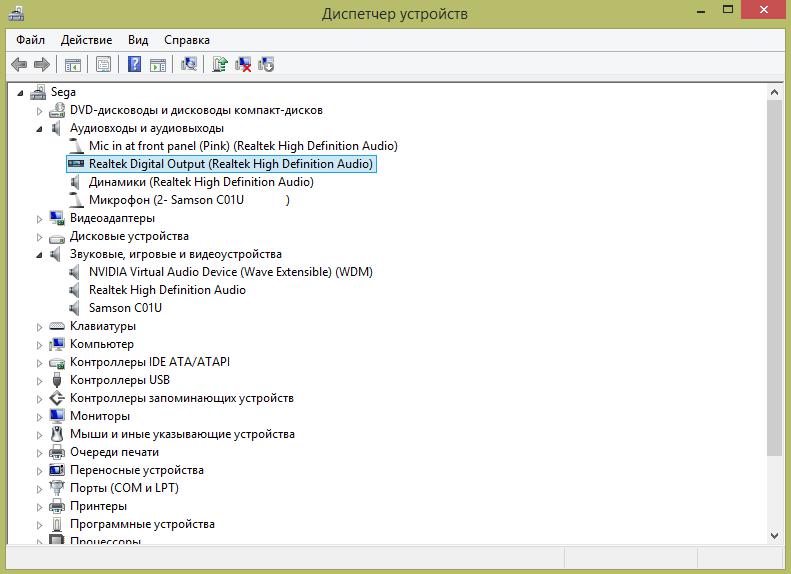
Если обнаружились повреждения, можно действовать так:
- Подключить гарнитуру к целому разъему. Этот совет прекрасно подходит для USB-наушников.
- Отнести компьютер и гарнитуру в сервисный центр. Там починят оборудование и приведут его в рабочее состояние.
- Купить новое оборудование. Это касается и ПК, и гарнитуры. Все зависит от того, где именно обнаружились повреждения.
Важно: самостоятельная починка наушников, колонок, проводов, кабелей, разъемов и компьютера в целом не рекомендуется.
Проблемы в драйверах
Комп не видит блютуз-наушники? И проводную гарнитуру тоже не удается подключить? Тогда стоит искать проблему в самом компьютере. Не исключено, что все дело заключается в отсутствии или повреждении драйверов оборудования. Чтобы исправить ситуацию, рекомендуется действовать так:
- Зайти на сайт производителя наушников, предварительно подключившись к Сети.
- Выбрать модель гарнитуры, с которой возникли проблемы.
- Указать используемую версию ОС.
- Скачать драйверы. Этот процесс отнимает несколько минут.
- Запустить "Мастер установки". Рекомендуется перед этим закрыть все программы и браузеры.
- Следовать указаниям на экране для завершения операции.
Эта инструкция подходит и для устаревших драйверов, и для поврежденных, и для полностью отсутствующих в системе.
Важно: можно обновить драйверы оборудования через "Мастер обновлений Windows".
Панель на ПК
Комп не видит наушники на передней панели? Обычно эта проблема встречается у владельцев стационарных машин. Подобная ситуация зачастую возникает из-за того, что передняя панель попросту не подключена. Лучше всего присоединять гарнитуру к задней панели с разъемами. Опытные пользователи могут просто разобрать системный блок и установить перемычку на материнской плате в подходящее положение. Это действие поможет подключить переднюю панель с разъемами для комфортной работы.
Вирусы
Комп не видит наушники? Может быть, все дело в вирусах. Они могут приводить к выходу подключенного оборудования из строя. Это весьма распространенное явление.
Что делать? Рекомендуется:
- Закрыть все активные программы.
- Открыть любой антивирус.
- Выбрать все разделы жесткого диска и осуществить глубокую проверку.
- Пролечить потенциально опасные объекты.
- Поместить в "Карантин" не поддавшиеся лечению файлы и удалить потенциальные угрозы для ПК.
- Перезагрузить компьютер.
Теперь все должно заработать. Пользователям рекомендуется переустановить драйверы перед очередной попыткой подключения гарнитуры.
Несовместимость
Интересно, почему комп не видит наушники? Такое может быть из-за несовместимости оборудования с операционной системой или подключенными к ПК девайсами.
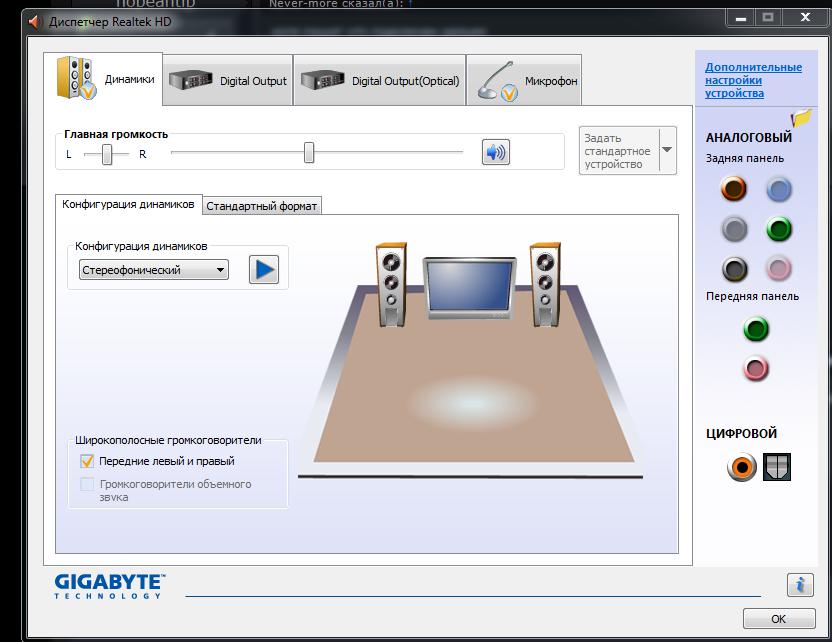
Что делать? Для начала определить, что не совмещается с гарнитурой. Далее действовать с учетом полученных данных.
Вот советы, которые помогут исправить ситуацию:
- Заменить наушники на совмещаемые со всеми подключенными девайсами и с операционной системой.
- Отключить несовместимое оборудование от компьютера на время работы с гарнитурой.
- Переустановить ОС на совместимую с наушниками.
Чтобы не столкнуться с данной проблемой, достаточно просто изучать системные требования компьютерных комплектующих.
Реестр
Иногда комп не видит наушники из-за переполненного реестра ПК. По этой же причине отказывается работать Bluetooth и проигрываться видео в браузерах. В данном случае необходимо провести чистку реестра. Лучше всего воспользоваться программой Ccleaner. Инструкция по очистке компьютера имеет такой вид:
- Скачать, установить и запустить Ccleaner. Версия Portable не требует предварительной инициализации.
- Отметить в меню в левой части приложения все разделы жесткого диска компьютера.
- Кликнуть по кнопке "Анализ". Начнется процесс сканирования.
- Прожать кнопку "Очистка". Она появится после завершения поверки компьютера.
Теперь можно закрыть Ccleaner и повторить попытку подключения гарнитуры. Перед этим рекомендуется перезагрузить компьютер. Все должно заработать.

Если перечисленные советы никак не помогли, лучше отнести наушники с компьютером в сервисный центр. Там быстро помогут разобраться в причинах проблемы.
Для работы с компьютерами из года в год создаются разнообразные девайсы. Например, чтобы слышать звук, нужно подключить наушники или колонки к стационарной машине. У ноутбуков гарнитура встроенная. Иногда случается так, что комп не видит наушники. Но почему? Как исправить ситуацию? Можно ли вообще как-нибудь включить нераспознанную гарнитуру? Ответы на все это и не только обязательно будут даны ниже.
Модели гарнитур
Комп не видит наушники? Что делать? Однозначного ответа на этот вопрос нет. Ведь существуют различные варианты развития событий. Для начала важно понять, какие именно наушники не работают. Сегодня выделяют следующие типы гарнитуры для ПК:
- проводные (с разъемом типа "Джек");
- USB;
- Bluetooth-модели.

При этом наушники могут быть:
Все эти модели подключаются по-разному. Но зачастую проблемы того, что комп не видит наушники того или иного типа, схожи между собой. Поэтому рассмотрим общие случаи.
Основные причины проблем
Компьютеры — многозадачные машины. И время от времени они могут выходить из строя, их комплектующие способны ломаться или повреждаться. Каждый пользователь должен знать, почему комп не видит наушники.
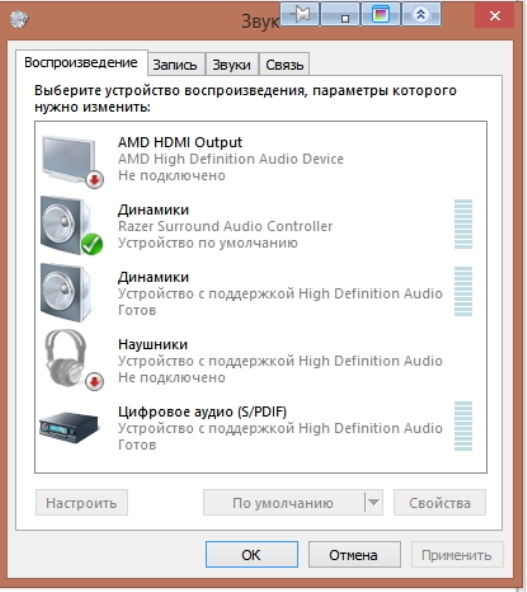
Вот самые распространенные причины подобного явления:
- неправильное подключение к ПК;
- забыли включить "Блютуз";
- гарнитура вышла из строя;
- имеются повреждения кабеля подключения или разъема;
- гарнитура несовместима с ОС или какими-нибудь другими комплектующими ПК;
- отсутствуют или повреждены/устарели драйверы оборудования;
- на компьютере имеются вирусы и шпионы;
- системный реестр переполнен.
Это далеко не полный перечень причин, по которым пользователи сталкиваются с неработающей гарнитурой. Просто данные варианты развития событий встречаются очень часто.
Подключение к ПК
Комп не видит наушники? Первым делом придется удостовериться в том, что пользователь правильно подключил соответствующее оборудование к ПК или лэптопу. Чтобы подключить гарнитуру к компу, нужно действовать следующим образом:
- Воткнуть штепсель типа "Джек" в соответствующий разъем на панели ПК или ноутбука. Около подходящего гнезда обычно нарисованы наушники. Если пользователю нужен микрофон, его кабель придется воткнуть в гнездо рядом. Обычно оно розового цвета, а рядом с соответствующим местом подключения нарисован микрофон.
- Взять USB-кабель гарнитуры и вставить его в любой USB-разъем на ПК.
- Включить Bluetooth на ПК или лэптопе (иногда для этого приходится использовать специальный адаптер). Зарядить гарнитуру при необходимости и включить ее, затем отыскать наушники на компьютере через программу для "Блютуза".
Вот и все. Обычно при правильном подключении гарнитура будет успешно распознана на компьютере. Но что делать, если этого не произошло?
Механические повреждения и неисправности
Тогда стоит проверить все задействованное оборудование на наличие повреждений и неисправностей. Комп не видит наушники?
Самое время сделать следующее:
- Внимательно изучить разъемы подключения к ПК. Если гнезда активно использовались ранее, они могут быть повреждены.
- Проверить провод подключения гарнитуры (при наличии) на повреждения. Кабель может быть сильно пережат или вовсе оказаться порванным.
- Изучить целостность Bluetooth-адаптеров на компьютере и гарнитуре.
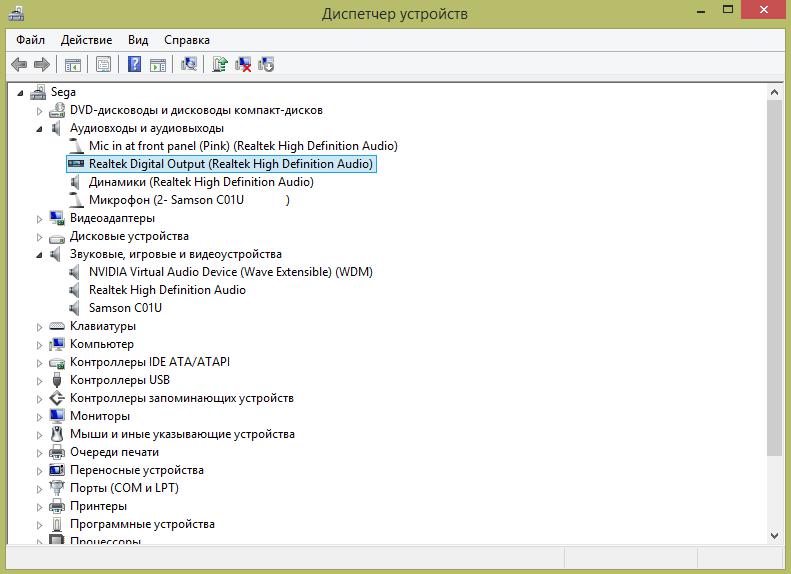
Если обнаружились повреждения, можно действовать так:
- Подключить гарнитуру к целому разъему. Этот совет прекрасно подходит для USB-наушников.
- Отнести компьютер и гарнитуру в сервисный центр. Там починят оборудование и приведут его в рабочее состояние.
- Купить новое оборудование. Это касается и ПК, и гарнитуры. Все зависит от того, где именно обнаружились повреждения.
Важно: самостоятельная починка наушников, колонок, проводов, кабелей, разъемов и компьютера в целом не рекомендуется.
Проблемы в драйверах
Комп не видит блютуз-наушники? И проводную гарнитуру тоже не удается подключить? Тогда стоит искать проблему в самом компьютере. Не исключено, что все дело заключается в отсутствии или повреждении драйверов оборудования. Чтобы исправить ситуацию, рекомендуется действовать так:
- Зайти на сайт производителя наушников, предварительно подключившись к Сети.
- Выбрать модель гарнитуры, с которой возникли проблемы.
- Указать используемую версию ОС.
- Скачать драйверы. Этот процесс отнимает несколько минут.
- Запустить "Мастер установки". Рекомендуется перед этим закрыть все программы и браузеры.
- Следовать указаниям на экране для завершения операции.
Эта инструкция подходит и для устаревших драйверов, и для поврежденных, и для полностью отсутствующих в системе.
Важно: можно обновить драйверы оборудования через "Мастер обновлений Windows".
Панель на ПК
Комп не видит наушники на передней панели? Обычно эта проблема встречается у владельцев стационарных машин. Подобная ситуация зачастую возникает из-за того, что передняя панель попросту не подключена. Лучше всего присоединять гарнитуру к задней панели с разъемами. Опытные пользователи могут просто разобрать системный блок и установить перемычку на материнской плате в подходящее положение. Это действие поможет подключить переднюю панель с разъемами для комфортной работы.
Вирусы
Комп не видит наушники? Может быть, все дело в вирусах. Они могут приводить к выходу подключенного оборудования из строя. Это весьма распространенное явление.
Что делать? Рекомендуется:
- Закрыть все активные программы.
- Открыть любой антивирус.
- Выбрать все разделы жесткого диска и осуществить глубокую проверку.
- Пролечить потенциально опасные объекты.
- Поместить в "Карантин" не поддавшиеся лечению файлы и удалить потенциальные угрозы для ПК.
- Перезагрузить компьютер.
Теперь все должно заработать. Пользователям рекомендуется переустановить драйверы перед очередной попыткой подключения гарнитуры.
Несовместимость
Интересно, почему комп не видит наушники? Такое может быть из-за несовместимости оборудования с операционной системой или подключенными к ПК девайсами.
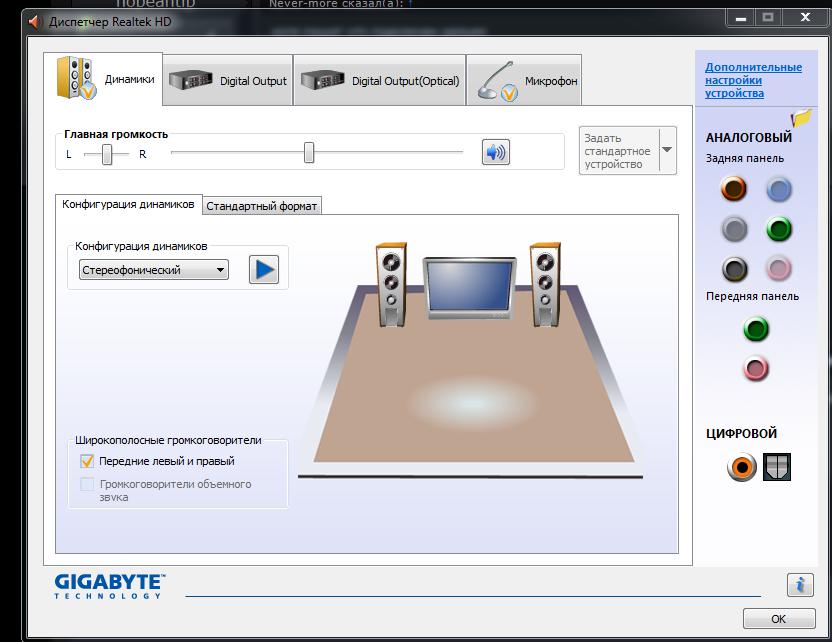
Что делать? Для начала определить, что не совмещается с гарнитурой. Далее действовать с учетом полученных данных.
Вот советы, которые помогут исправить ситуацию:
- Заменить наушники на совмещаемые со всеми подключенными девайсами и с операционной системой.
- Отключить несовместимое оборудование от компьютера на время работы с гарнитурой.
- Переустановить ОС на совместимую с наушниками.
Чтобы не столкнуться с данной проблемой, достаточно просто изучать системные требования компьютерных комплектующих.
Реестр
Иногда комп не видит наушники из-за переполненного реестра ПК. По этой же причине отказывается работать Bluetooth и проигрываться видео в браузерах. В данном случае необходимо провести чистку реестра. Лучше всего воспользоваться программой Ccleaner. Инструкция по очистке компьютера имеет такой вид:
- Скачать, установить и запустить Ccleaner. Версия Portable не требует предварительной инициализации.
- Отметить в меню в левой части приложения все разделы жесткого диска компьютера.
- Кликнуть по кнопке "Анализ". Начнется процесс сканирования.
- Прожать кнопку "Очистка". Она появится после завершения поверки компьютера.
Теперь можно закрыть Ccleaner и повторить попытку подключения гарнитуры. Перед этим рекомендуется перезагрузить компьютер. Все должно заработать.

Если перечисленные советы никак не помогли, лучше отнести наушники с компьютером в сервисный центр. Там быстро помогут разобраться в причинах проблемы.
Самая распространенная причина почему ваш компьютер не видит наушники — не настроенный драйвер (утилита), либо отсутствующий или устаревший драйвер на звук.

Я буду объяснять на примере достаточно распространенной утилиты Realtek (которая в наше время у всех) и ОС Windows 8. (В системах Windows 7 или 10, настройка и установка аналогичная).
Почему компьютер не видит наушники — быстрое решение:
1. Компьютер не видит наушники — настройка драйвера
Если компьютер не видит наушники, чаще всего, это решает в утилите Realtek, следующим образом. Найти ее можно в правом нижнем углу (там где звук, часы и пр.) в виде коричневого динамика. Заходим в нее. Если у вас ее нет, то сразу идем в пункт 2.
В утилите Realtek необходимо:
1. Разделить все входные гнезда в качестве независимых входных устройств
2. Отключить определение гнезд передней панели

Это делается для того, чтобы аудио поток шел одновременно на все входные устройства, а не только на колонки. Это же касается и микрофона от наушников (если он подключается через отдельный штекер).
После этих действий, комп чаще всего начинает распознавать наушники. Если ПК все еще не видит наушники, то идем в пункт 2 и устанавливаем (обновляем драйвера).
2. Если ПК не видит наушники — устанавливаем/обновляем драйвера
Если ПК не видит наушники, после того как мы определили, что драйверов (утилиты) нет, их нужно скачать (обновить) и установить.
- Установить программку DriverPack Solution – она автоматически найдет и установит необходимые и правильные драйверы на звук (драйвер наушников), под ваш ПК. Программа особенно полезна для тем, кто не разбирается в теме драйверов.
- После установки драйвера перезагружаем ПК.
- Наушники при подключении к компьютеру должны заработать.
DriverPack Solution, это:
- Самый быстрый способ установки необходимых драйверов, на который вы потратите 5 минут;
- Программа проверена, безопасна я ей сам иногда пользуюсь (это не реклама, хотя я бы с радостью ее рекламировал 🙂 );
- Она скачивает и другие важные драйвера (по выбору) + имеет много полезных программ;

В самом начале выбирайте «режим эксперта»
3. Ручной поиск и установка драйверов — если комп не видит (не распознает) наушники
Вам нужно хорошенько порыться в ящиках стола и найти диск с установочными драйверами, который шел в комплекте с вашим компьютером (материнской платой). На нем есть все необходимые драйвера, в том числе и для звуковой карты. Установка типичная и обычно не вызывает никаких проблем. Этот способ намного проще и быстрее.
После перезагрузки, ПК начнет распознавать воткнутые в разъем наушники, как в переднюю, так и в заднюю панель. Если же дисочек с драйверами бесследно пропал, без единого намека на возвращение, но идем дальше. 🙂
- Для определения на понадобиться диспетчер устройств.
- Пуск — Мой компьютер(правой кнопкой) — Свойства — Диспетчер устройств.
- В нем нам нужно зайти в раздел «Звуковые устройства» или же «Аудиовыходы — Аудиовходы» и найти наименование вашей звуковой карты.
- В моем случае это Realtek High Definition Audio.







