Содержание
Зачастую, люди пользуются компьютером в качестве домашней мультимедиа системы. Но случаются ситуации, когда желанный фильм, который вы долго искали и хотели посмотреть не воспроизводится. И вы наблюдаете картину, когда плеер выдает сообщение о невозможности прочитать видеофайл. Или мы не можем наблюдать фильм, однако, звук наш компьютер производит. Почему иногда не воспроизводится видео на компьютере? В этой статье, подробно распишем инструкцию что делать в таких ситуациях. Если будете соблюдать рекомендации, то вы сможете насладиться просмотров своего любимого фильма.
Одной из главных проблем воспроизведения фильмов – это содержание разных форматов хранения видео. Потому что на сегодняшний день их существует огромное количество, как известные нам AVI, MOV, ASF, MKV, OGG, так и другие малораспространенные.
Давайте разберемся что такое «кодек».
«Codec» с английского языка переводится как программа, которая кодирует или декодирует разные сигналы. В этой статье будет про кодирование исключительно видеосигнала. Кодирование помогают сжать из изначального огромного потока до подходящих размеров данных для того, чтобы каждый человек мог передавать и хранить видео с разумным размером файла.
Видеофайлы кодируются различными кодеками, в зависимости от которых имеют и различный формат. К примеру: в известном формате MKV использует такие кодеки, как H.261, H.263 или другие. Однако, для просмотра мы должны предоставить системе нужные ей программы для декодирования изображения.
Что насчет стандартного видео проигрывателя Windows?
Если зайдя в программу Windows Media на компьютере, выводится окно в котором сказано про не поддержание того типа файла, что нужно сделать чтобы он не выводил ошибку?

Необходимо установить кодек на вашу систему, для выбранного видео файла – нужен конкретный кодек подходящего для Windows. Если не хотите углубляться в проблему, скачайте пакеты самых популярных кодеков. Одним из которых, является K-Lite Mega Codec Pack, чтобы найти, воспользуйтесь поисковой системой Google. Стоит заметить, что пакет бесплатный и он обеспечит ваше устройство нужными для вас кодеками.

После скачивания, важно начать его установку. Не переживайте что установка будет на английском, нажмите кнопку «Next» или «Дальше», по окончании инсталляции пакет будет установлен на ПК. Вы также можете не устанавливать ненужные кодеки, отмечая их в диалоговых окнах в процессе установки. Однако, если вы не знаете, какие конкретно вам нужны, лучше оставить установку K-Lite Mega Codec Pack по умолчанию .

Следующим шагом, перезагрузите ваш ПК и проверьте, работает ли видеофайл уже с нужными кодеками. Но бывают проблемы и хуже, чем установка кодеков. Потому что в Windows Media есть большое количество ограничений в поддерживаемых форматах. Решением этой ситуации является сменить проигрыватель на тот, который подойдет к формату скаченного видео.
Попробуйте другие видео-проигрыватели
Если имеется место на ПК, хорошей идеей будет скачать другой проигрыватель. Запустить ваш фильм будет просто: зайдя в загрузки и обнаружив нужный файл, правой кнопкой мыши нажмите на него и появится диалоговое окно «открыть с помощью» где вы выбираете скаченную программу проигрыватель. С новой программой не пройдётся устанавливать кодеки, проигрыватель успешно воспроизведет ваш фильм.
Существуют пакеты кодеков, при установке которых появляется видео-проигрыватель. Например известный пакет K-Lite Mega Codec Pack поставляется вместе с Media Player Classic. Плюсы видео-проигрывателя: это приложение бесплатно и воспроизводит большое количество видео файлов, также в случаи не докаченного или поврежденного файла может с лёгкостью воспроизвести его.

Еще одной распространённой программой проигрывателя является VLC Media Player. Она поддерживает большинство форматов, как известных, так и менее известных. Программа бесплатная и имеет лицензию GNU. Поддерживает воспроизведения форматов: FLV, TS, потокового видео и множества других.

KMPlayer – может воспроизвести разные форматы, и даже те, которые не зависят от изначальных кодеков ПК. Потому что программа содержит встроенные декодеры. Благодаря KMPlayer не пройдётся устанавливать пакет кодеков, а это спасает систему, которая при наличии множество кодеков может привести к проблемам в медийной подсистеме Windows.

Все ранее упомянутые видео-проигрыватели регулярно обновляются, что помогает открывать все больше и больше разнообразных видео файлов.
Проблемы совмещение кодеков на одном ПК
Стоит заметить, что чрезмерное количество скаченных кодеков рано или поздно приведут к проблемам с воспроизведением видео и аудио. Потому что различные кодеки могут плохо совмещаться с другими версиями и в связи с этим они не заменяют друг друга и могут быть одинаковых форматов, но от различных разработчиков. Что делать в таких ситуациях?
Вначале удалите все пакеты кодеков с ПК. Зайдите в «Пуск», далее «Панель управления», откройте «Удаление программ». Там вы увидите скаченные пакеты кодеков, постарайтесь удалить все. Для этого, выделите программы и нажмите на клавиатуре «Delete».

Перезагрузите компьютер и воспроизвести проблемное видео, скорее всего проблема будет устранена.
Бывают ситуации, что даже после удаление кодеков, они остаются в системе. Вам придется удалить их с реестра, но стоит быть аккуратней, поскольку это может привести к переустановке операционной системе. Только так вы решите проблему.
Отсутствие драйверов видеокарты
Если три способа не помогли и не воспроизводится видео на вашем компьютере, то вполне вероятно, что драйвер видеокарты не работает корректно или вообще отсутствует. Вы вряд-ли заметите проблемы на рабочем столе, до того пока не столкнетесь с воспроизведением видео файла.
Откройте в «Пуске» «Диспетчер устройств», затем в разделе «Видеоадаптеры» найдите название вашей видеокарты. Если напротив названия нет значка вопроса, который показывает проблему в системе, то у вас все хорошо с драйвером.

В противном случаи, зайдите на сайт производителя оборудования и скачайте самые новые драйвера для видеокарты или просто найдите диск с драйверами, который прилагался к плате видеоадаптера.
Установите драйвера. После перезагрузки компьютера проблема с воспроизведением видео файлами, должна прекратится. Надеемся, что в данной статье вы нашли ответ на вопрос «Почему не воспроизводится видео на компьютере».
Зачастую, люди пользуются компьютером в качестве домашней мультимедиа системы. Но случаются ситуации, когда желанный фильм, который вы долго искали и хотели посмотреть не воспроизводится. И вы наблюдаете картину, когда плеер выдает сообщение о невозможности прочитать видеофайл. Или мы не можем наблюдать фильм, однако, звук наш компьютер производит. Почему иногда не воспроизводится видео на компьютере? В этой статье, подробно распишем инструкцию что делать в таких ситуациях. Если будете соблюдать рекомендации, то вы сможете насладиться просмотров своего любимого фильма.
Одной из главных проблем воспроизведения фильмов – это содержание разных форматов хранения видео. Потому что на сегодняшний день их существует огромное количество, как известные нам AVI, MOV, ASF, MKV, OGG, так и другие малораспространенные.
Давайте разберемся что такое «кодек».
«Codec» с английского языка переводится как программа, которая кодирует или декодирует разные сигналы. В этой статье будет про кодирование исключительно видеосигнала. Кодирование помогают сжать из изначального огромного потока до подходящих размеров данных для того, чтобы каждый человек мог передавать и хранить видео с разумным размером файла.
Видеофайлы кодируются различными кодеками, в зависимости от которых имеют и различный формат. К примеру: в известном формате MKV использует такие кодеки, как H.261, H.263 или другие. Однако, для просмотра мы должны предоставить системе нужные ей программы для декодирования изображения.
Что насчет стандартного видео проигрывателя Windows?
Если зайдя в программу Windows Media на компьютере, выводится окно в котором сказано про не поддержание того типа файла, что нужно сделать чтобы он не выводил ошибку?

Необходимо установить кодек на вашу систему, для выбранного видео файла – нужен конкретный кодек подходящего для Windows. Если не хотите углубляться в проблему, скачайте пакеты самых популярных кодеков. Одним из которых, является K-Lite Mega Codec Pack, чтобы найти, воспользуйтесь поисковой системой Google. Стоит заметить, что пакет бесплатный и он обеспечит ваше устройство нужными для вас кодеками.

После скачивания, важно начать его установку. Не переживайте что установка будет на английском, нажмите кнопку «Next» или «Дальше», по окончании инсталляции пакет будет установлен на ПК. Вы также можете не устанавливать ненужные кодеки, отмечая их в диалоговых окнах в процессе установки. Однако, если вы не знаете, какие конкретно вам нужны, лучше оставить установку K-Lite Mega Codec Pack по умолчанию .

Следующим шагом, перезагрузите ваш ПК и проверьте, работает ли видеофайл уже с нужными кодеками. Но бывают проблемы и хуже, чем установка кодеков. Потому что в Windows Media есть большое количество ограничений в поддерживаемых форматах. Решением этой ситуации является сменить проигрыватель на тот, который подойдет к формату скаченного видео.
Попробуйте другие видео-проигрыватели
Если имеется место на ПК, хорошей идеей будет скачать другой проигрыватель. Запустить ваш фильм будет просто: зайдя в загрузки и обнаружив нужный файл, правой кнопкой мыши нажмите на него и появится диалоговое окно «открыть с помощью» где вы выбираете скаченную программу проигрыватель. С новой программой не пройдётся устанавливать кодеки, проигрыватель успешно воспроизведет ваш фильм.
Существуют пакеты кодеков, при установке которых появляется видео-проигрыватель. Например известный пакет K-Lite Mega Codec Pack поставляется вместе с Media Player Classic. Плюсы видео-проигрывателя: это приложение бесплатно и воспроизводит большое количество видео файлов, также в случаи не докаченного или поврежденного файла может с лёгкостью воспроизвести его.

Еще одной распространённой программой проигрывателя является VLC Media Player. Она поддерживает большинство форматов, как известных, так и менее известных. Программа бесплатная и имеет лицензию GNU. Поддерживает воспроизведения форматов: FLV, TS, потокового видео и множества других.

KMPlayer – может воспроизвести разные форматы, и даже те, которые не зависят от изначальных кодеков ПК. Потому что программа содержит встроенные декодеры. Благодаря KMPlayer не пройдётся устанавливать пакет кодеков, а это спасает систему, которая при наличии множество кодеков может привести к проблемам в медийной подсистеме Windows.

Все ранее упомянутые видео-проигрыватели регулярно обновляются, что помогает открывать все больше и больше разнообразных видео файлов.
Проблемы совмещение кодеков на одном ПК
Стоит заметить, что чрезмерное количество скаченных кодеков рано или поздно приведут к проблемам с воспроизведением видео и аудио. Потому что различные кодеки могут плохо совмещаться с другими версиями и в связи с этим они не заменяют друг друга и могут быть одинаковых форматов, но от различных разработчиков. Что делать в таких ситуациях?
Вначале удалите все пакеты кодеков с ПК. Зайдите в «Пуск», далее «Панель управления», откройте «Удаление программ». Там вы увидите скаченные пакеты кодеков, постарайтесь удалить все. Для этого, выделите программы и нажмите на клавиатуре «Delete».

Перезагрузите компьютер и воспроизвести проблемное видео, скорее всего проблема будет устранена.
Бывают ситуации, что даже после удаление кодеков, они остаются в системе. Вам придется удалить их с реестра, но стоит быть аккуратней, поскольку это может привести к переустановке операционной системе. Только так вы решите проблему.
Отсутствие драйверов видеокарты
Если три способа не помогли и не воспроизводится видео на вашем компьютере, то вполне вероятно, что драйвер видеокарты не работает корректно или вообще отсутствует. Вы вряд-ли заметите проблемы на рабочем столе, до того пока не столкнетесь с воспроизведением видео файла.
Откройте в «Пуске» «Диспетчер устройств», затем в разделе «Видеоадаптеры» найдите название вашей видеокарты. Если напротив названия нет значка вопроса, который показывает проблему в системе, то у вас все хорошо с драйвером.

В противном случаи, зайдите на сайт производителя оборудования и скачайте самые новые драйвера для видеокарты или просто найдите диск с драйверами, который прилагался к плате видеоадаптера.
Установите драйвера. После перезагрузки компьютера проблема с воспроизведением видео файлами, должна прекратится. Надеемся, что в данной статье вы нашли ответ на вопрос «Почему не воспроизводится видео на компьютере».
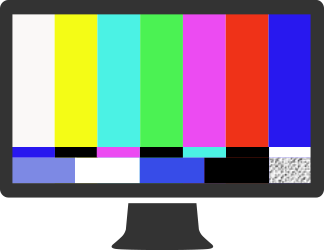
Почему не воспроизводится видео на компьютере и как с этим бороться?
Наверняка вы не раз сталкивались с тем, что видео на компьютере не проигрывается. Это действительно очень распространенное явление. Причин, по которым видео на ПК или ноутбуке не работает, может быть две: отсутствие подходящих кодеков и проблемы с драйверами видеокарты. В данной статье мы рассмотрим оба варианта.
Нет нужного кодека
Каждый медиаплеер (в том числе встроенный Проигрыватель Windows Media), каждый телефон и телевизор совместимы с определенным набором форматов. Чтобы устройство правильно читало ваши файлы, ему необходимы специальные кодеки. Кодеки – это программы для сжатия и воспроизведения медиаданных. Каждый кодек оперирует лишь одним форматом. Отсутствие подходящих кодеков является самой частой причиной того, что не работает видео на компьютере. Чтобы ваш плеер воспроизводил файлы в различных видеоформатах, скачайте K-Lite Codec Pack – наиболее популярный пакет кодеков. Если вам нужна более подробная информация, ознакомьтесь с нашими инструкциями. В них мы объясняем, что такое кодеки и как установить их.
Если видео не открывается, попробуйте также обновить ваш медиаплеер, ведь у проигрывателей периодически обновляется список встроенных кодеков. Как это сделать, рассмотрим на примере одного из наиболее популярных плееров – VLC. Чтобы обновить его, запустите плеер, нажмите на кнопку Помощь и выберите опцию Проверить обновления, как показано на рисунке.
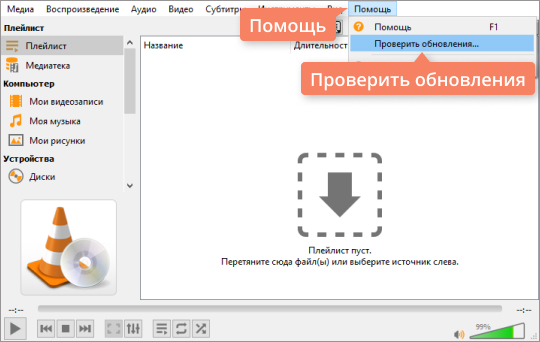
Хотите быть уверены, что программный плеер на компьютере или мобильное устройство будет воспроизводить файлы без проблем? Просто сконвертируйте видео в тот формат, который точно поддерживает ваш плеер. Для решения этой задачи идеально подойдет Конвертер Видео от Movavi – он конвертирует файлы во все популярные видеоформаты, включая MKV, AVI, MP4, а также содержит готовые пресеты для смартфонов, в том числе iPhone и Google Nexus, телефонов и планшетов на Андроид и других устройств.
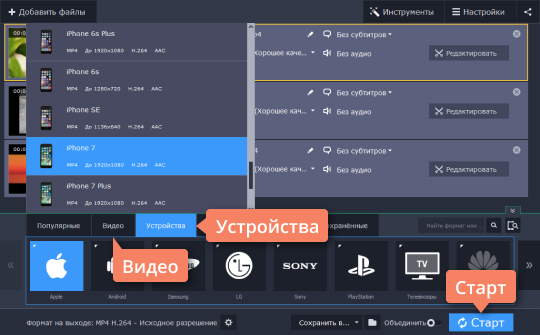
Нет драйверов видеокарты
Что делать, если установка кодеков не помогла? Компьютер не воспроизводит видео, но вы уверены, что у вас установлены необходимые кодеки и ваш медиаплеер совместим с форматом ролика? Возможно, причина в устаревших драйверах видеокарты или их отсутствии. Чтобы установить драйверы, вам нужно знать модель видеокарты. Посмотрите, какая видеокарта у вас установлена: в меню Пуск или на панели задач (если у вас компьютер на Windows 10) найдите строку поиска, введите Диспетчер устройств и нажмите Enter.
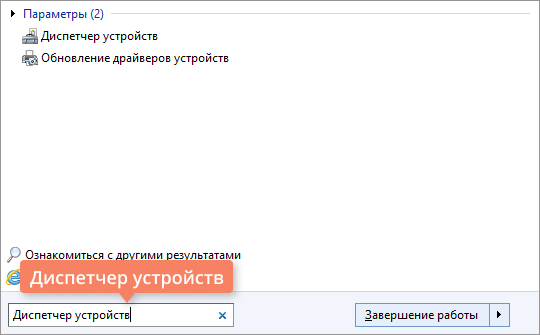
В открывшемся окне раскройте опцию Видеоадаптеры нажатием на стрелочку слева от соответствующей строки. В списке видеоадаптеров вы увидите модель вашей видеокарты. Если таким способом не удалось узнать модель видеокарты, обратитесь к документации на ваш компьютер или свяжитесь с его производителем.
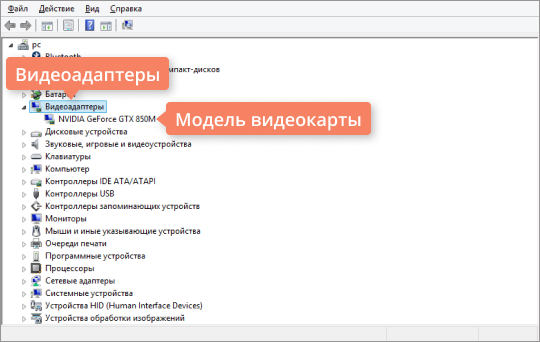
Вы узнали, какая у вас видеокарта, и теперь сможете без труда найти нужные драйверы на просторах Интернета. Скачайте драйверы с официального сайта производителя, запустите установочный файл и установите драйверы.
Если, несмотря на обновление кодеков и драйверов видеокарты, вам не удалось воспроизвести видео корректно, обратитесь к специалистам по компьютерному обслуживанию.
Теперь вы знаете, что делать, если у вас на компьютере не загружается видео. Владельцам телефонов на ОС Android рекомендуем ознакомиться с нашей статьей Что делать, если не воспроизводится видео на Андроиде.
У проблем с воспроизведением видео на компьютерах и мобильных устройствах есть универсальное решение: нужно преобразовать видео в подходящий формат при помощи Movavi Конвертера Видео. В этой программе можно не только конвертировать медиафайлы, но и редактировать видео перед конвертацией, извлекать звук из видео, сжимать видеофайлы и многое другое.






