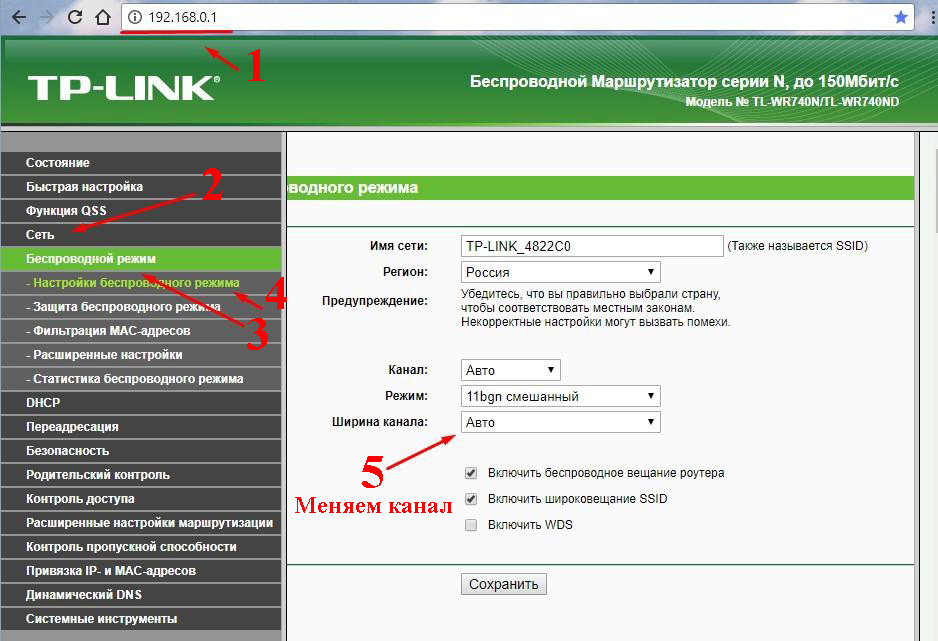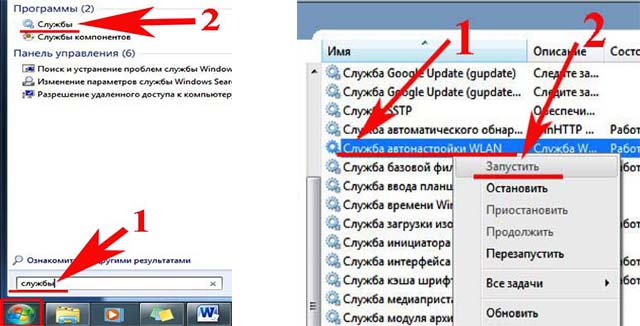Содержание
Беспроводное подключение к интернету имеет много преимуществ, но часто встречается ситуация, когда ноутбук не видит Wi-Fi сеть. Чтобы начать устранение проблемы, сначала нужно разобраться, что конкретно происходит. Иногда ноутбук «отказывается» видеть какую-то конкретную точку подключения, в других случаях устройство вообще не может подключиться ни к одной беспроводной сети.
Почему ноутбук не видит сеть
Наиболее часто встречается ситуация, когда ноутбук вообще не находит ни одну точку доступа Wi-Fi. При этом выполняются такие условия:
- домашний вай фай роутер работает нормально, и к точке доступа разрешено подключение
- вы тестировали ноутбук и в других местах, где есть беспроводной интернет, например, в кафе
- телефон, планшет или другие устройства нормально подключаются к Wi-Fi
Чтобы понять, почему это происходит, и справиться с проблемой, сначала надо попробовать вручную включить сетевой адаптер. В зависимости от операционной системы, это делается следующими способами.

Для windows 7 последовательность выглядит так:
- Нужно зайти в Панель управления и выбрать пункт Центр управления сетями, а в нем – Изменить параметры адаптера.
- Если иконка беспроводной сети неактивна, надо кликнуть по ней правой клавишей мышки и включить.
Если у вас на компьютере windows 8, то проверка активности делается через раздел Настройки ПК, который находится в Панели управления. В нем надо выбрать пункт Беспроводная связь и переместить ползунок на позицию «Включено».
В windows XP адаптер обычно не требуется включать вручную. Если это все-таки нужно, то делается это так же, как в windows 7 или через значок на панели задач.
То же самое можно сделать через Диспетчер устройств — Сетевые адаптеры.

Какая бы ни была операционка, если рядом со значком адаптера светится желтый треугольник с восклицательным знаком, это значит, что либо адаптер не активен, либо для него установлен драйвер не той версии. Если устройство не показывает подключение из-за драйвера, то следует скачать нужную версию, подходящую к вашему ноутбуку.
Видео — если не хотите читать:
Сеть отключена аппаратным способом
Доступ к сети может быть отключен на самом ноутбуке с помощью сочетания клавиш или специального переключателя на корпусе. Как сделать, чтобы устройство подключалось к интернету? Необходимо опять нажать ту же комбинацию.
Для разных моделей ноутбуков это действие производится с помощью различных сочетаний клавиш: «FN+F2», «FN+F12», «FN+F3», «FN+F9». Эти комбинации помогают отключить сеть, например, перед авиаперелетом — эта опция называется «В самолете» и имеется на всех современных мобильных устройствах.

После чистки нет сети
Также иногда вы можете обнаружить, что ноутбук перестал видеть интернет после того, как его внутри почистили от пыли. Если такое произошло, то вероятно, в процессе чистки вы случайно отключили беспроводной модуль или где-то разъединили провода. При этом ноутбук даже не ищет сеть. Чтобы ликвидировать проблему, потребуется снова подключить адаптер, а если это не поможет — заменить его на новый.

Все устройства, кроме ноутбука, видят вайфай
Теперь рассмотрим другой случай, а именно – когда есть одна точка доступа wifi, которую видят телефон, нетбук и другие устройства, а ноутбук ее не ловит. В такой ситуации последовательность действий выглядит так:
- Сначала попытайтесь изменить способ шифрования, зайдя в настройки безопасности wifi
- Попробуйте устанавливать разные значения в пункте «Канал», возможно, после этого компьютер подключится к сети
- Можно также дать сети новое название, избегая слишком сложных комбинаций символов.


Еще одна распространенная причина того, что устройство игнорирует определенную сеть или вообще не видит точек доступа, в том числе и на windows 10, может быть присутствие в системе вирусного ПО. В этом случае необходимо просканировать ПК на предмет наличия вирусов и удалить их.
Неполадки с маршрутизатором
«Виновником» того что ПК не находит сеть, может быть и сам wifi роутер. Что делать в этом случае?
- Во-первых, следует узнать, установлена ли на маршрутизаторе свежая прошивка. Если уже вышла новая версия, то соответственно, ее нужно установить на устройство.
- Более радикальный вариант – сбросить настройки домашнего вай фай роутера до заводских установок и настроить устройство заново
- Иногда приходится действовать более хитро. Сначала устанавливается более старая версия прошивки, затем настраиваются все параметры сети, после чего прошивка обновляется.
Какая бы проблема не привела к тому, что ноутбук не видит беспроводную сеть, ее можно решить каким-либо из перечисленных способов. Вначале в любом случае стоит установить актуальные драйвера и проверить, нормально ли функционирует wifi модуль.
Видео — что делать в такой ситуации?
Чтобы в дальнейшем такие проблемы не возвращались, стоит периодически устанавливать свежие версии программного обеспечения на ваш ноутбук или нетбук. Это можно сделать как вручную, так и используя специальные программы.
Все владельцы лэптопов рано или поздно могут столкнуться с тем, что ноутбук не видит wifi. Сложность в принципе распространенная, и часть решений поможет любым пользователям беспроводных сетей. Статья даст полноценный ответ на вопрос что делать если ноутбук не видит wifi сети. Рассмотрим, какие причины могут привести к таким последствиям, как бороться с возникшей трудностью и нюансы устранения на различных платформах.
Случай, когда ноутбук не видит вообще Wi-Fi сетей
В таких случаях при включении вы не обнаруживаете беспроводных сетей, как таковых. В “трее” (пространство, которое по дефолтным настройкам находится в нижнем правом углу и представляется в виде строки с пометками) вместо значка подключения вы увидите красный крестик. Возможно также, что значок будет стандартным, но компьютер не видит Wi-Fi, а вы уверены, что беспроводные сети в радиусе приемника есть (легко проверить с помощью телефона или другого приспособления с вайфай адаптером). Затруднение явное, и в другом случае, пришлось бы вызвать мастера, но прочитав эту статью появится возможность решить такую загвоздку самому.
Причины
- Самая частая причина почему ноутбук не видит WiFi – выключенный беспроводной адаптер ноутбука. Зачастую его случайно выключают вручную, хотя бывают случаи, когда это происходит по вине установленного программного обеспечения. Он бывает выключен системно, комбинацией кнопок на клавиатуре или в меню беспроводных сетей. Также возможно физическое отключение посредствам кнопки на корпусе ноутбука.
- Возможной причиной сложности является отсутствие или некорректная установка драйверов сетевой карты, при инсталляции неправильной версии ПО (Программное Обеспечение) для сетевой карты, или сбоем в установке.
- Причиной того, что ноут перестал видеть сеть бывает отсутствие активных беспроводных сетей в радиусе действия аппарата.
Способы устранения
- Проверить ваш лэптоп на наличие механической кнопки или переключателя режимов беспроводного адаптера, и попробовать его включить (бывают случаи, когда люди случайно цепляют незаметный с виду тумблер, и уверены на 100%, что ничего такого с ноутбуком не происходило). Так же можно попробовать сочетание клавиш Fn+”кнопка со значком Wi-Fi сети”
- Корректно ли установлен драйвер проверить не сложно, существует инструкция.
- Кликаем на “Мой компьютер” правой кнопкой мышки и прожимаем “свойства”.
- Далее в левом верхнем углу открывшегося подменю кликаем на “диспетчер устройств”.
- И если у вас сложности, то вы увидите желтый треугольник, сигнализирующий об отсутствии драйвера сетевой карты, по этой причине ваш компьютер и не видит сети WiFi (если в столбике нет таких треугольников, означает что драйвера установлены правильно).
- Переустановите драйвера по инструкции производителя сетевой карты. Эта инструкция находится в коробке, оставшейся после покупки, если же по каким-либо причинам коробка и инструкция не сохранилась, эту информацию легко найти в интернете.
- Наличие беспроводных сетей легко проверяется сторонним девайсом: мобильный телефон, планшет или другой ноутбук с заведомо исправной сетевой картой. Если на другом аппарате беспроводные сети находит нормально, значит препятствие можно исключить.
- Решение, исключительно для пользователей Windows 7. При отсутствии сети, когда вы видите красный крестик вместо подключения, потребуется кликнуть на него правой кнопкой мышки, запустить диагностику неполадок и следовать инструкциям. Для этой операционной системы в 80% случаев трудность решается таким способом.
Случай, когда ноутбук не видит конкретной сети
Сложность, когда ваш ноутбук не видит WiFi тоже решается. Допустим, прибор не находит сеть роутера, а сигналы из соседнего офиса или здания видит без затруднений. Такая трудность озадачивает, особенно, если искать решение в лэптопе (не всегда неисправность находится именно в компьютере, иногда не ловит Wi-Fi из-за сторонних причин).
Возможные причины
Причина того что ноутбук не находит конкретную сеть, очень часто (примерно в 85% случаев) одна. Из-за того, что беспроводные сети вошли в нашу жизнь очень плотно, зачастую в больших городах на один сигнал приема находится порядка 10 раздающих интернет роутеров. Каждая новая, появляющаяся точка доступа, ищет свободный диапазон. В настройках беспроводных сетей, по большей части установлен автоматический поиск диапазона. При включении ноутбука, он не находит WiFi потому, что случайно настроился на диапазон соседнего вайфай соединения.
Ситуация когда ноутбук не видит wifi сеть довольно-таки частая. Столкнуться с этой проблемой может любой пользователь. А вот исправить неполадку, далеко не каждому под силу. Поэтому мы решили в этой статье детально рассказать, по какой причине ноут не видит Wi-Fi сеть. Затронем основные причины и конечно же как их устранить.
Первая причина. Проверяем роутер

Для начала необходимо проверить все ли в порядке с роутером. Самый простой способ удостовериться в работоспособности маршрутизатора можно при помощи планшета, смартфона, нетбука. Включите и просканируйте радиоэфир, увидите список сетей доступных для подключения. Найдите нужную вам сеть, попробуйте подключиться. Если гаджет без проблем подключиться, значит с роутером все в порядке. А если гаджет не будет видеть вашу вайфай сеть, значит проблема с маршрутизатором.
Давайте рассмотрим простые действия, для устранения неполадки, которые может выполнить любой человек:
Перезагружаем роутер
Сзади устройства есть кнопка « ON/OFF » или « Вкл/Выкл », вам нужно просто нажать её. На передней панели, светодиоды все погаснут, а потом повторно нажмите эту кнопку, светодиоды вновь загорятся. Также возможен вариант просто вытащить блок питания из розетки 220В и через 5 секунд вставить назад.

Сбились настройки
Из-за перепада напряжения (а также ряду других причин) настройки могли слететь. В таком случае вы увидите свою WiFi сеть под другим названием. Это будут настройки по умолчанию. В идеале, перед настройкой рекомендуем вам повторно сбросить установки. Для этого возьмите спичку и нажмите кнопку « Reset », нажатой подержите 15-20 секунд. Теперь смело вы можете приступать к введению параметров на роутере. Если не знаете, как это сделать, тогда на нашем сайте найдите статью с полным описанием как подключить и настроить Wi-Fi роутера.

Меняем канал Wi-Fi вещания
Бывает, что ноутбук видит кучу незнакомых вам беспроводных сетей, а свою не видит сеть. Чаще всего такая проблема встречается на гаджетах (смартфон, планшет). В чем подвох, спросите вы? Здесь причин несколько:
- Возможно соседи, при настройке репитера Wi Fi или роутера, выставили канал вещания такой же, как и у вас. Их сигнал мощнее, поэтому забивает ваш сигнал.
- Современные роутеры могут работать в 5 ГГц, а вот ноутбуки зачастую не умеют в этих частотах работать. Поэтому при выборе частоты убедитесь, что ваше устройство поддерживает такую частоту.
- Есть в вай фай 14 канал, который вы могли принудительно выставить на маршрутизаторе. Или у вас в пункте « Channel » стоит режим « Auto ». Вследствие этого, многие устройства видеть и подключаться не будут. Имейте виду, не все гаджеты умеют работать в 14 (2.484 ГГц) канале.
Для исправления ситуации зайдите в меню настроек роутера и выполните смену канала:
- Запускаем браузер, прописываем в командной строке IP адрес роутера.
- В меню настроек находим раздел « Wireless », далее жмем на « Wireless Setting ».
- Графа « Channel » отображает текущий канал вещания, меняем на любой другой.
Погодные явления
У вас нет вай фай после того как прошел ливень с грозой? Неудивительно, ведь после таких погодных условий в сервисные центры массово приносят роутеры. Не каждый знает, что Wi Fi маршрутизаторы очень боятся грозы. После такой непогоды часто бывает, что роутер работает, все светиться, а Wi-Fi отсутствует, причина этому: сгорел вай фай модуль. Поэтому рекомендуем вам при сильной грозе, отключать блок питания, вытаскивать сзади из гнезд все сетевые кабеля (витую пару). Только вытаскивайте осторожно, не нужно сильно дергать, а то оторвете штекер RG 45. Тогда придется вам ознакомиться с нашей статьей, как обжать сетевой кабель самостоятельно. 
Вторая причина. Неполадка в ноутбуке
Убедившись, что маршрутизатор в полном порядке, продолжаем выяснять, почему ваш компьютер не видит вай фай. Теперь неисправность будем вычислять на ПК. Конечно же, разбирать ноутбук и проверять исправность WiFi адаптера мы не будем, А вот простые методы устранения неполадки, которые может выполнить любой пользователь, мы приведем.

Модуль Wi-Fi неактивный
Проверяем включен ли Wi Fi модуль, потому что некоторые пользователи могут не умышленно отключить его. Нажав на клавишу вай фай или сочетания клавиш « Fn+F5 ». К вашему сведению, на разных ноутбуках сочетания клавиш может быть другим. Поэтому для активации необходимо повторно нажать клавишу с значком вай фай. Для более подробной информации перейдите по ссылке, как на ноутбуке включить и настроить вай фай.

Смотрим наличие драйверов на WiFi адаптере
Есть вероятность, что ноутбук ваш не видит вай фай по причине отсутствия драйверов. Такое может случиться по разным причинам. Например, ваш ПК заразился вирусом, случайно удалили не ту папку, не правильно выключили компьютер, банально слетели. Поэтому проверить необходимо.
- Находим « Поиск в Windows », либо в пуске, либо на рабочем столе, жмем.
- Пишем « Диспетчер устройств ». Выскочит окно, в котором нужно раскрыть « Сетевые адаптеры ».
- У нас это « Realtek 8821AE Wireless LAN…. ». У вас может название немного отличаться. Мы видим, что восклицательного желтого знака нет, значит драйверами все в порядке. Если будет стоять восклицательный значок, это будет означать, что проблема с драйверами.
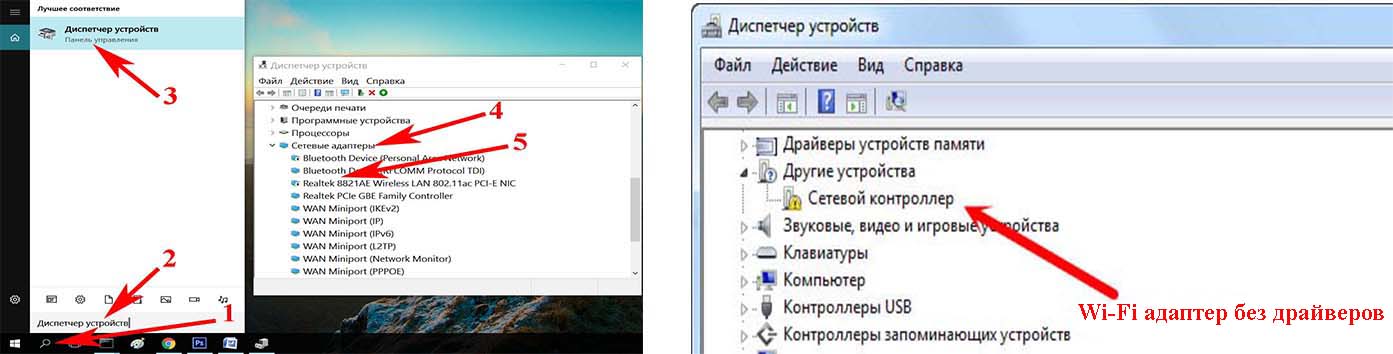
- Ваша задача, скачать с официального сайта производителя ноутбука свежие драйвера и установить их.
Проверяем, запущена или нет служба автонастройки WLAN
Необходимо проверить включена или отключена служба автонастройки WLAN. Без запущенной этой службы все адаптеры будут недоступны. Ну и соответственно будет комп не видеть вай фай сети.
- Прописываем в строке поиска в Windows слова « Службы ».
- Находим « Служба автонастройки WLAN », Наводим курсор на эту службу, кликаем правой кнопкой мыши. Если она работает, тогда делать нечего ненужно, если отключена тогда выберите « Запустить ».
Выполняем диагностику неполадок
Вариант с диагностикой помогает не часто, но попробовать стоит. Нажмите на значок WiFi, который расположен в трее (рядом находиться время). Выскочит несколько вариантов, выберите « Диагностика неполадок ». Проверка будет длиться пару минут, по окончанию Windows выдаст варианты решения проблемы.

Проблема с вай фай адаптером
Не знаете, почему ноутбук не видит сеть wi fi? Попробуйте вспомнить, сколько лет ему. Возможно ему уже лет 10, тогда не удивительно, у любого устройства есть срок службы. Разобрать ноутбук и проверить Wi-Fi адаптер у вас вряд ли получиться. Лучше обратитесь в сервисный центр, там проведут полную диагностику. После чего озвучат вам вердикт.

Признаки неполадок, при которых необходимо обратиться за помощью к специалистам:
- Модуль работает, но нет подключения вайфай и не реагирует на команды.
- Адаптер перестал запоминать вводимые настройки. Из-за этого ноутбук видит, но не подключается.
- Пропал адаптер в диспетчере задач.
- Стал подключаться только на расстоянии не больше одного метра.
- Периодически пропадает, или пропал wifi на ноутбуке полностью и перезагрузка не помогает.
Заключение
Прочитав до конца, надеемся, вам стало понятно, почему не видит ноутбук вайфай. В статье вы найдете подходящий способ решения данной проблемы. Не забывайте, что в первую очередь лучше перепроверить роутер, а потом копаться в ноутбуке. Потому что чаще всего неполадки возникают именно в маршрутизаторах.