Содержание

Нередко встречается ситуация, когда при подключении к компьютеру не работают наушники, но при этом динамики или другие акустические устройства воспроизводят звук нормально. Давайте разберемся в причинах этой проблемы и постараемся найти её решения.
Решения проблемы отсутствия звука в наушниках
Прежде чем определить способ возобновления воспроизведения звука в наушниках, подсоединенных к ПК с ОС Windows 7, необходимо установить причины этого явления, а они могут быть довольно разнообразными:
- Поломка самих наушников;
- Неисправности в аппаратной части ПК (звуковой адаптер, разъем для вывода звука и т.д.);
- Неправильные настройки системы;
- Отсутствие необходимых драйверов;
- Наличие вирусного заражения ОС.
В некоторых случаях выбор способа решения проблемы зависит ещё от того, к какому именно разъему вы подсоединяете наушники:
- USB;
- Разъем mini jack на передней панели;
- Разъем mini jack на задней панели и др.
Теперь перейдем к описанию вариантов решения указанной проблемы.
Способ 1: Устранение аппаратных поломок
Так как первые две причины непосредственно не затрагивают среду операционной системы Windows 7, а имеют более общий характер, то мы на них подробно останавливаться не будем. Скажем только, что если вы не имеете соответствующих технических навыков, то для починки вышедшего из строя элемента лучше вызвать мастера либо же заменить неисправные детали или гарнитуру.
Проверить, сломаны наушники или нет, можно подключив другое акустическое устройство данного класса к тому же разъему. Если звук воспроизводится нормально, то дело в самих наушниках. Также можно произвести подключение подозреваемых в неисправности наушников к другому компьютеру. В этом случае о поломке будет свидетельствовать отсутствие звука, а если он все-таки будет воспроизводиться, значит, нужно искать причину в ином. Ещё один признак вышедшей из строя аппаратуры – наличие звука в одном наушнике и его отсутствие в другом.
Кроме того, может быть такая ситуация, когда при подключении наушников к гнездам на передней панели компьютера звук отсутствует, а при подключении к задней панели аппаратура работает нормально. Это нередко связано с тем, что гнезда просто не подключены к материнской плате. Тогда необходимо открыть системный блок и подсоединить провод от передней панели к «материнке».
Способ 2: Изменение настроек Windows
Одной из причин, почему подключенные к передней панели наушники не работают, могут быть неправильно выставленные настройки Виндовс, в частности, отключение в параметрах указанного типа устройств.
-
Щелкайте правой кнопкой мыши (ПКМ) по значку громкости в области уведомлений. Он представлен в форме пиктограммы в виде динамика. Из появившегося меню выбирайте «Устройства воспроизведения».


После того как вышеуказанный элемент появился, щелкайте по нему ПКМ и выбирайте вариант «Включить».


Способ 3: Включение звука
Также очень часта ситуация, когда звука в наушниках нет просто потому, что он отключен или поставлен на минимальную величину в настройках Виндовс. В этом случае нужно увеличить его уровень на соответствующем выходе.
-
Снова щелкните ПКМ по уже знакомой нам иконке громкости на панели уведомлений. Если звук полностью отключен, то на значок будет наложена пиктограмма в виде перечеркнутого кружка красного цвета. Из открывшегося перечня выбирайте вариант «Открыть микшер громкости».

Откроется окно «Микшер громкости», которое служит для того, чтобы регулировать уровень звука, передаваемого отдельными устройствами и программами. Для включения звука в блоке «Headphone» или «Наушники» просто щелкните по перечеркнутому значку, такому же, как мы видели в трее.

После этого зачеркнутый кружок исчезнет, но звук даже тогда может не появиться. Возможная причина этого кроется в том, что ползунок громкости опущен до нижнего предела. Зажав левой кнопку мыши, поднимите этот ползунок вверх на тот уровень громкости, который является комфортным для вас.


Способ 4: Установка драйверов звуковой карты
Ещё одной причиной отсутствия звука в наушниках является наличие неактуальных или неправильно установленных звуковых драйверов. Возможно, драйвера просто не соответствуют модели вашей звуковой карты, а поэтому могут возникать проблемы с передачей звука через наушники, в частности, подключенные через передние аудиоразъемы компьютера. В этом случае следует установить их актуальную версию.
Наиболее простой способ выполнить указанную задачу – это установить специальное приложение для обновления драйверов, например, DriverPack Solution, и просканировать с его помощью компьютер.
Но возможно выполнить необходимую для нас процедуру и без установки стороннего ПО.
-
Щелкните «Пуск». Выберите «Панель управления».

Теперь щелкайте по наименованию «Система и безопасность».

В блоке «Система» кликайте по надписи «Диспетчер устройств».

Открывается оболочка «Диспетчера устройств». В левой его части, где представлены наименования оборудования, щелкайте по пункту «Звуковые, видео и игровые устройства».

Откроется перечень устройств данного класса. Найдите название вашего звукового адаптера (карты). Если вы точно не знаете его, а названий в категории будет больше одного, то, обратите внимание на тот пункт, где присутствует слово «Audio». Щелкните ПКМ по данной позиции и выбирайте вариант «Обновить драйверы…».

Открывается окно обновления драйверов. Из предложенных вариантов выполнения процедуры выберите пункт «Автоматический поиск обновленных драйверов».

Но не всегда данный способ помогает, так как иногда на компьютере инсталлированы стандартные драйвера Windows, которые не совсем корректно могут работать с имеющимся звуковым адаптером. Подобная ситуация особенно часта после переустановки ОС, когда фирменные драйвера заменяются стандартными. Тогда необходимо применить вариант действий, который отличается от описанного выше метода.
-
Прежде всего, произведите поиск драйвера по ID для вашего звукового адаптера. Скачайте его на компьютер.
Зайдя в «Диспетчер устройств» и кликнув по наименованию звукового адаптера, выберите из открывшегося списка вариант «Свойства».

В открывшемся окошке перемещайтесь во вкладку «Драйвер».

После этого щелкайте по кнопке «Удалить».

Если вы используете наушники с разъемом USB, вполне возможно, к ним нужно установить дополнительный драйвер. Он должен поставляться на диске вместе с самим акустическим устройством.
Кроме того, в комплекте с некоторыми звуковыми картами предоставляются программы для управления ими. В этом случае, если подобное приложение у вас не установлено, то следует найти его в интернете, согласно марке вашего звукового адаптера, и инсталлировать на компьютер. После этого в настройках данного софта найдите параметры регулировки звука и включите подачу воспроизведения на переднюю панель.
Способ 5: Удаление вируса
Ещё одной причиной, почему может пропасть звук в наушниках, подсоединенных к компьютеру, является заражение последнего вирусами. Это не самая частая причина данной проблемы, но, тем не менее, её не стоит полностью исключать.
При малейших признаках заражения необходимо просканировать ПК при помощи специальной лечащей утилиты. Например, можно использовать Dr.Web CureIt. В случае если будет обнаружена вирусная активность, придерживайтесь тех советов, которые отобразятся в оболочке антивирусного софта.

Существует довольно много причин, почему наушники, подключенные к ПК с операционной системой Виндовс 7, могут вдруг перестать нормально функционировать. Чтобы подобрать соответствующий способ исправления проблемы, нужно, прежде всего, найти её источник. Только после этого, придерживаясь рекомендаций, приведенных в данной статье, вы сможете наладить корректную работу акустической гарнитуры.
Отблагодарите автора, поделитесь статьей в социальных сетях.

Всем привет! У большого количества пользователей довольно таки часто возникает проблема с функционированием гарнитуры при её подключении. При чём зачастую динамики сами по себе работают нормально, но при подключении наушников звук куда-то пропадает.
Сегодня мы более подробно поговорим о причинах возникновения данной неполадки и расскажем о способах её устранения, почему перестали и как сделать разъем.
Естественно, прежде чем начинать что-то исправлять нужно узнать, в чём конкретно заключается проблема.
Есть множество факторов, которые могут этому поспособствовать. Это:
1) Неисправность самой гарнитуры.
2) Технические неполадки с железом компьютера (поломка интегрированной звуковой карты или входа для наушников).
3) Системные параметры выставлены некорректно.
4) Устаревшие драйверы звукового адаптера.
5) «Черви», которые проникли вместе со скачанным из интернета программным обеспечением.
Так же иногда важна локация разъёма, к которому присоединяется гарнитура. Это может быть:
1) Вход USB.
2) 3.5-миллиметровый вход на передней панели
3) 3.5-миллиметровый вход на задней панели.
Итак, когда мы уточнили все необходимые детали можно приступить к описанию решений данной неполадок.
Метод 1- Исправление технических неполадок
Здесь мы поговорим про первые два фактора, которые мы описали выше. Но досконально останавливаться на их исправлении мы не будем, так как данные причины не входят в категорию системных поломок. Стоит отметить, что лучше не лезть внутрь наушников или компьютера, если вы не имеете близкого по теме образования или хотя бы какие-то знания об их устройстве. Гораздо безопаснее будет обратится к мастеру по починке этих устройств.
Для того, чтобы убедится в работоспособности или неработоспособности гарнитуры достаточно лишь подключить другие наушники к тому же разъёму на компьютере. Если после этого неполадка исчезнет, то проблема кроется в неработоспособности гарнитуры.
Либо вы можете подключить возможно неисправную гарнитуру к другому устройству которое имеет соответствующий разъём. Если после этого звучание не появится, то с вероятностью 98% проблема кроется в неисправности самой гарнитуры. В случае когда, звук появился, то неполадка кроется в вашем компьютере. Но, даже если после подключения к другому аппарату заработал только один наушник, то, вероятно, проблема кроется всё таки в неисправности гарнитуры.
Так же вполне возможно, что при подключении наушников к разъёму, который располагается на передней панели блока питания звука не будет, а при присоединении ко входу на задней грани со звуком не будет каких-либо проблем. Это вызвано тем, что передняя панель с разъёмами не присоединена к материнской плате. Тут вам придётся самостоятельно менять провода внутри непосредственно компьютера местами. Но, опять же, не следует это делать хотя бы не прочитав мануал.
Метод 2- Некорректно указанные системные настройки
Если вы убедились, что никаких аппаратных дефектов у вас нет, то вполне возможно, что проблема кроется в неправильно указанном устройстве воспроизведения. Данную неполадку довольно таки просто исправить, сделать это можно так:
1) Кликните правой кнопкой мыши по значку настройки громкости, который располагается в правом нижнем углу. В открывшемся меню переходим в раздел «Устройства воспроизведения».
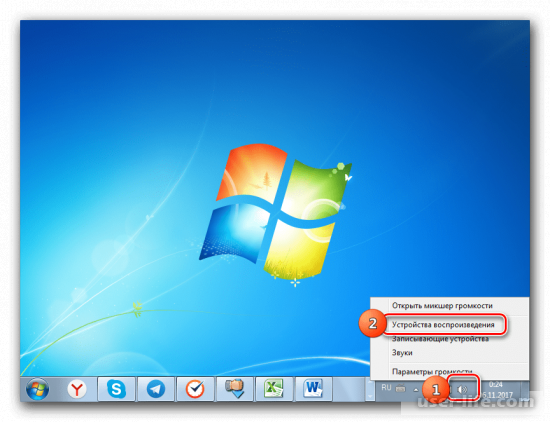
2) Теперь мы попадём в меню «Звук». В данном меню нам нужно перейти в раздел «Воспроизведение». Если наушники отображаются в разделе воспроизведения, то переходите к следующему этапу.
В случае, когда в данном разделе не располагается устройство под названием «Наушники» («Headphone»), то делаем клик правой кнопкой мыши по пустому месту в разделе и выбираем параметр «Показать отключенные устройства».
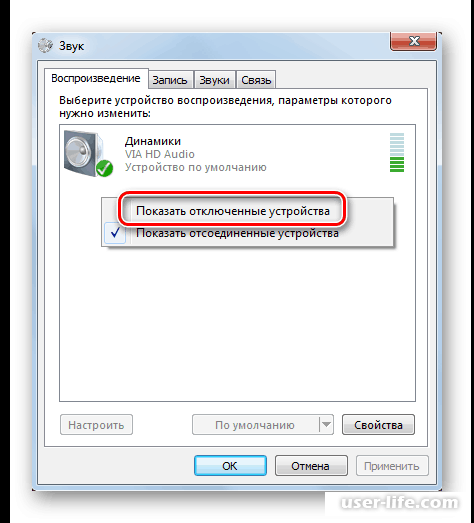
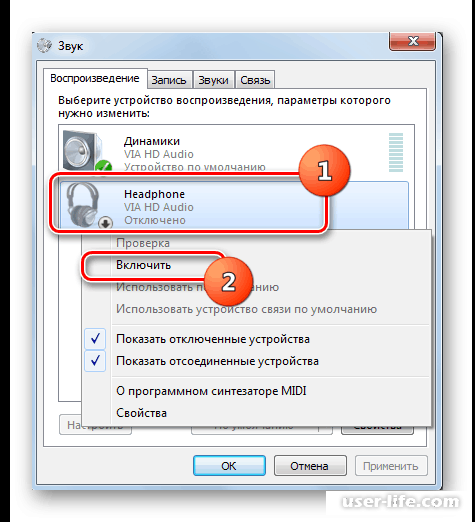
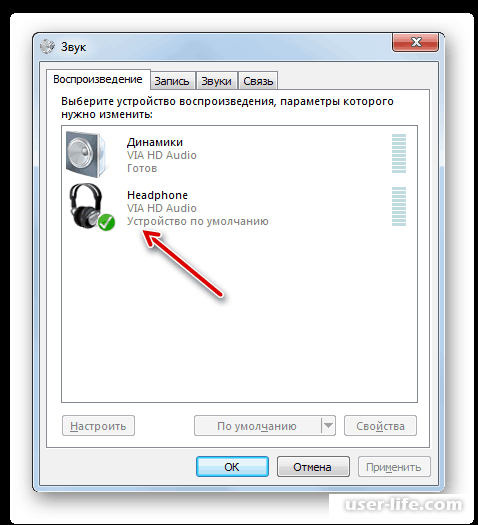
Метод 3- Установка новой версии драйвера
Данная неполадка так же является довольно распространённой. Особенно часто данная проблема возникает у тех, кто брал компьютер или ноутбук уже бывший в употреблении и по приходу домой обнаружил, что гарнитура не работает. Всё это вполне может быть вызвано тем, что для вашей звуковой карты вышел новый пакет драйверов, а старый попросту перестал функционировать.
Для этого лучше всего использовать специализированный софт, который сможет существенно облегчить вам работу. Одной из самых надёжных и эффективных программ мы считаем «DriverPack Solution» (DPS). Сегодня мы не будем подробно останавливаться на принципе его работы, так как он интуитивно понятен и справится с его настройкой сможет любой рядовой юзер.
Но, в случае, когда вы не хотите пользоваться сторонним софтом есть способ обновления версии драйверов и стандартными средствами операционной системы. Сделать это можно так:
1) Откройте меню «Пуск» и оттуда перейдите в «Панель управления».
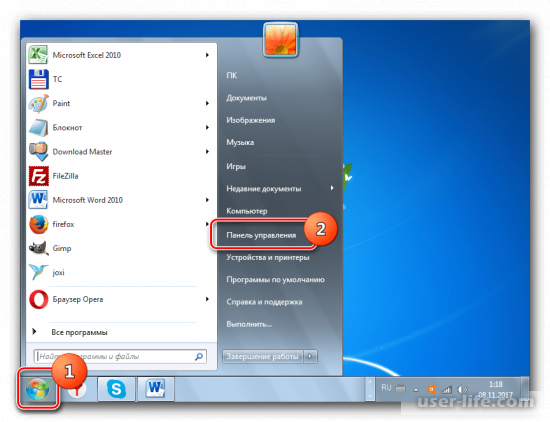
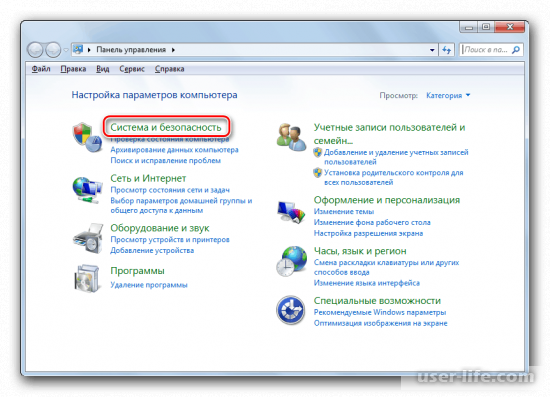
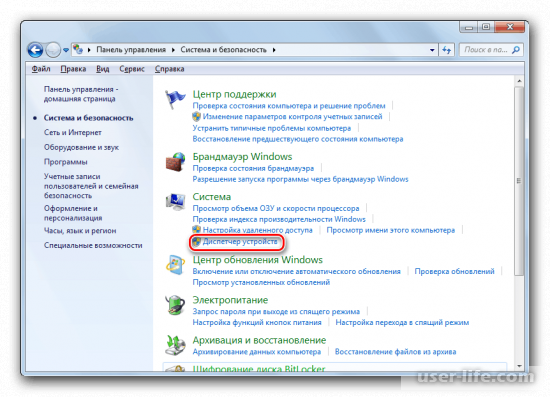
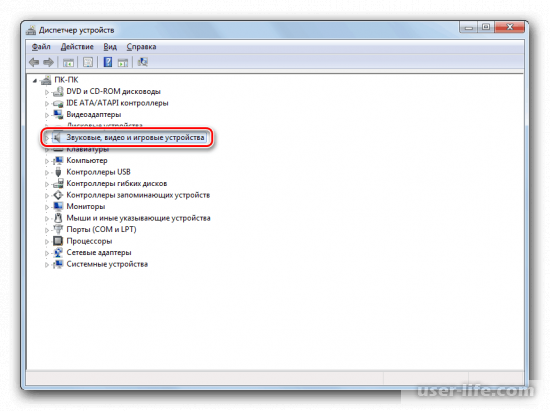
5) Здесь вам нужно отыскать пункт, который соответствует названию вашей звуковой карты. В случае, когда вы не знаете, какая звуковая карта установлена в вашем компьютере а в представленном разделе больше одного параметра, то кликните по тому инструменту, на котором написано слово «Audio».
6) Теперь кликаем правой кнопкой мыши по аудиокарте и выбираем параметр «Обновить драйверы».
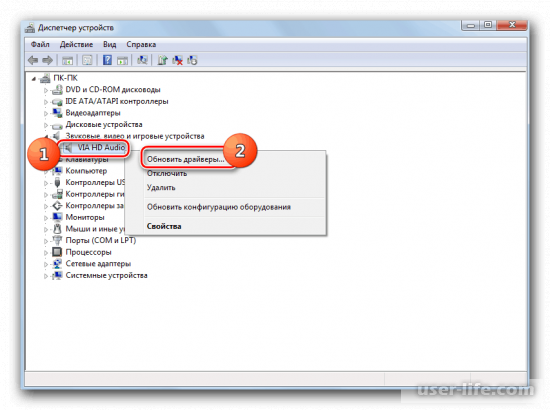
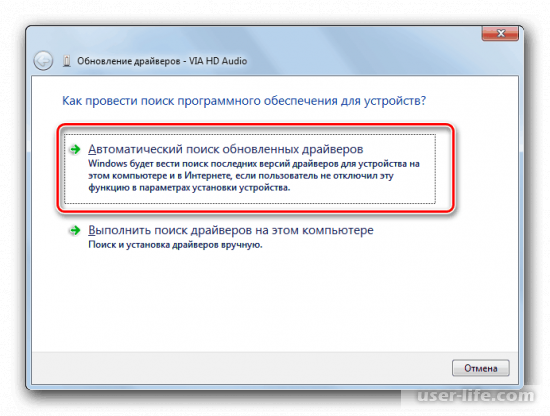
После проделанных действий операционная система начнёт поиск обновлённого программного обеспечения по интернету и установит его на ваш компьютер. После этого звучание в гарнитуре должно появиться.
Но бывают ситуации, при которых новая версия программного обеспечения как раз таки и является первопричиной проблемы отсутствия звука в гарнитуре. Обычно так бывают после того, как вы переустановите систему.
После установки новой операционной системы ранее скачанные вами драйвера будут заменены на те, которые были загружены в саму ОС. Данную неполадку так же можно удалить, для этого сделайте следующее:
1) Первым делом найдите необходимую версию драйвера для вашей звуковой карты в интернете. Сделать это можно по идентификационному номеру вашей аудио платы на сайте «Driver.ru».
2) Теперь повторите предыдущую инструкцию с первого по пятый пункты, но вместо меню «Обновить драйверы» перейдите в раздел «Свойства».
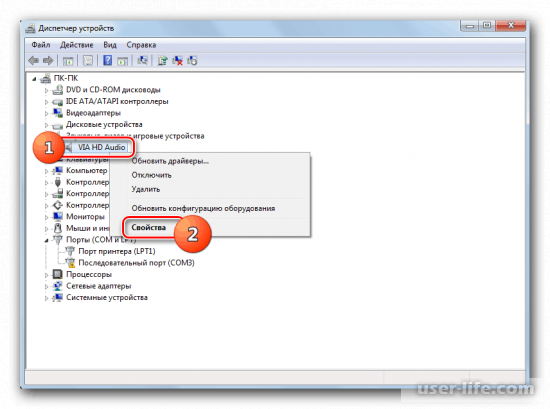
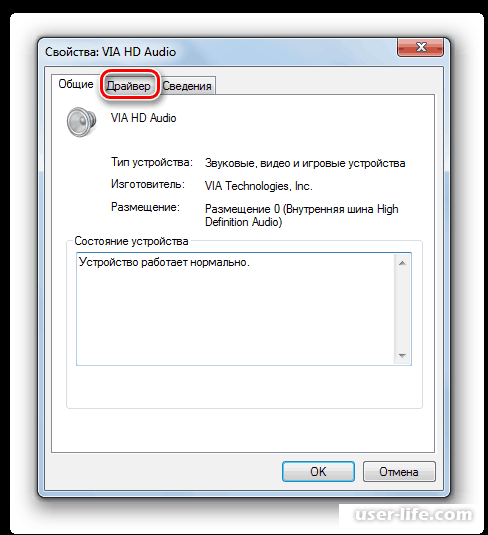
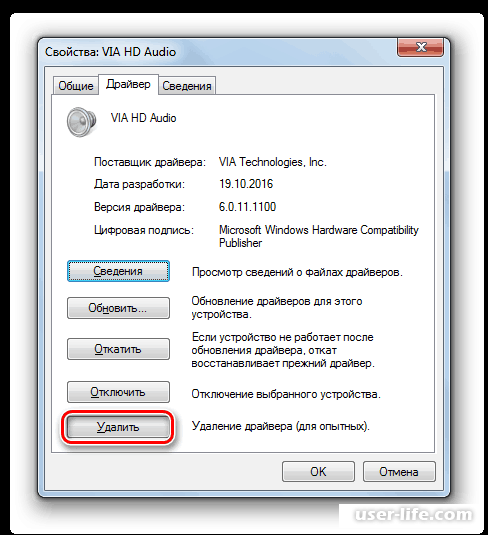
5) Теперь устанавливаем те «дрова», которые вы ранее отыскали в сети.
В случае, когда вы пользуетесь гарнитурой, которая подключается к ЮСБ-входу компьютера, то для его нормальной работы в комплекте к нему должен идти носитель с дополнительным ПО. Его так же нужно установить.
Итак, как вы видите, причин возникновения подобной неполадки множество, но все они решаемы. Надеемся, что данный материал смог помочь вам.
Всем мир!

Всем привет! У большого количества пользователей довольно таки часто возникает проблема с функционированием гарнитуры при её подключении. При чём зачастую динамики сами по себе работают нормально, но при подключении наушников звук куда-то пропадает.
Сегодня мы более подробно поговорим о причинах возникновения данной неполадки и расскажем о способах её устранения, почему перестали и как сделать разъем.
Естественно, прежде чем начинать что-то исправлять нужно узнать, в чём конкретно заключается проблема.
Есть множество факторов, которые могут этому поспособствовать. Это:
1) Неисправность самой гарнитуры.
2) Технические неполадки с железом компьютера (поломка интегрированной звуковой карты или входа для наушников).
3) Системные параметры выставлены некорректно.
4) Устаревшие драйверы звукового адаптера.
5) «Черви», которые проникли вместе со скачанным из интернета программным обеспечением.
Так же иногда важна локация разъёма, к которому присоединяется гарнитура. Это может быть:
1) Вход USB.
2) 3.5-миллиметровый вход на передней панели
3) 3.5-миллиметровый вход на задней панели.
Итак, когда мы уточнили все необходимые детали можно приступить к описанию решений данной неполадок.
Метод 1- Исправление технических неполадок
Здесь мы поговорим про первые два фактора, которые мы описали выше. Но досконально останавливаться на их исправлении мы не будем, так как данные причины не входят в категорию системных поломок. Стоит отметить, что лучше не лезть внутрь наушников или компьютера, если вы не имеете близкого по теме образования или хотя бы какие-то знания об их устройстве. Гораздо безопаснее будет обратится к мастеру по починке этих устройств.
Для того, чтобы убедится в работоспособности или неработоспособности гарнитуры достаточно лишь подключить другие наушники к тому же разъёму на компьютере. Если после этого неполадка исчезнет, то проблема кроется в неработоспособности гарнитуры.
Либо вы можете подключить возможно неисправную гарнитуру к другому устройству которое имеет соответствующий разъём. Если после этого звучание не появится, то с вероятностью 98% проблема кроется в неисправности самой гарнитуры. В случае когда, звук появился, то неполадка кроется в вашем компьютере. Но, даже если после подключения к другому аппарату заработал только один наушник, то, вероятно, проблема кроется всё таки в неисправности гарнитуры.
Так же вполне возможно, что при подключении наушников к разъёму, который располагается на передней панели блока питания звука не будет, а при присоединении ко входу на задней грани со звуком не будет каких-либо проблем. Это вызвано тем, что передняя панель с разъёмами не присоединена к материнской плате. Тут вам придётся самостоятельно менять провода внутри непосредственно компьютера местами. Но, опять же, не следует это делать хотя бы не прочитав мануал.
Метод 2- Некорректно указанные системные настройки
Если вы убедились, что никаких аппаратных дефектов у вас нет, то вполне возможно, что проблема кроется в неправильно указанном устройстве воспроизведения. Данную неполадку довольно таки просто исправить, сделать это можно так:
1) Кликните правой кнопкой мыши по значку настройки громкости, который располагается в правом нижнем углу. В открывшемся меню переходим в раздел «Устройства воспроизведения».
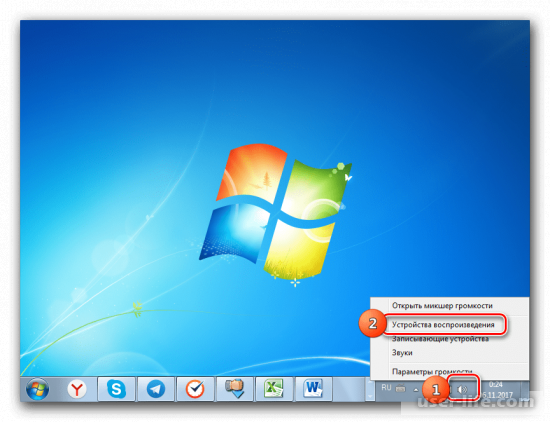
2) Теперь мы попадём в меню «Звук». В данном меню нам нужно перейти в раздел «Воспроизведение». Если наушники отображаются в разделе воспроизведения, то переходите к следующему этапу.
В случае, когда в данном разделе не располагается устройство под названием «Наушники» («Headphone»), то делаем клик правой кнопкой мыши по пустому месту в разделе и выбираем параметр «Показать отключенные устройства».
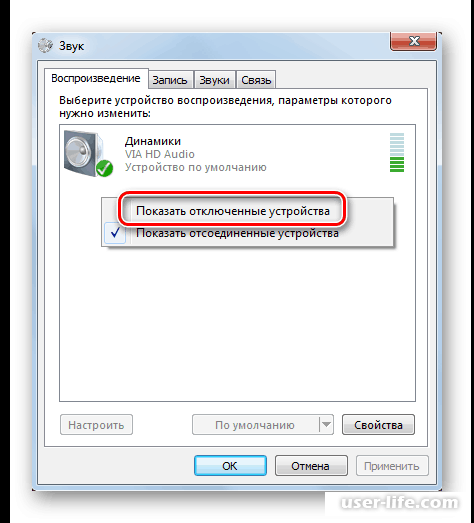
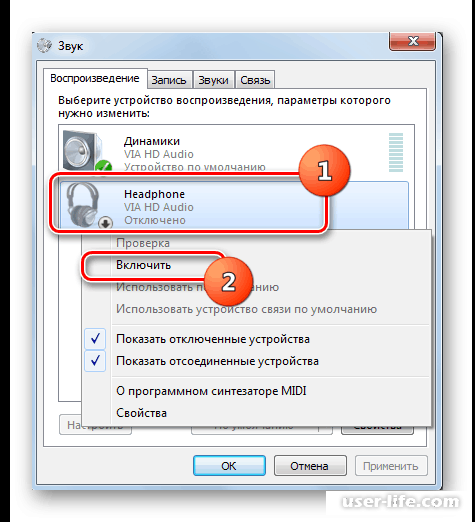
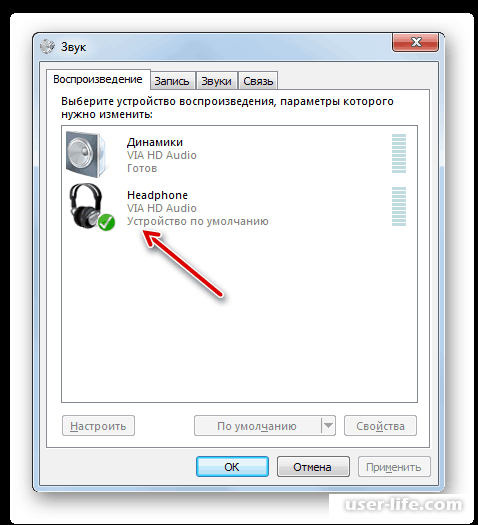
Метод 3- Установка новой версии драйвера
Данная неполадка так же является довольно распространённой. Особенно часто данная проблема возникает у тех, кто брал компьютер или ноутбук уже бывший в употреблении и по приходу домой обнаружил, что гарнитура не работает. Всё это вполне может быть вызвано тем, что для вашей звуковой карты вышел новый пакет драйверов, а старый попросту перестал функционировать.
Для этого лучше всего использовать специализированный софт, который сможет существенно облегчить вам работу. Одной из самых надёжных и эффективных программ мы считаем «DriverPack Solution» (DPS). Сегодня мы не будем подробно останавливаться на принципе его работы, так как он интуитивно понятен и справится с его настройкой сможет любой рядовой юзер.
Но, в случае, когда вы не хотите пользоваться сторонним софтом есть способ обновления версии драйверов и стандартными средствами операционной системы. Сделать это можно так:
1) Откройте меню «Пуск» и оттуда перейдите в «Панель управления».
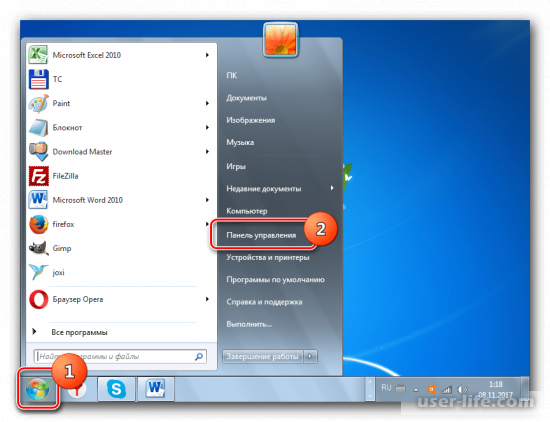
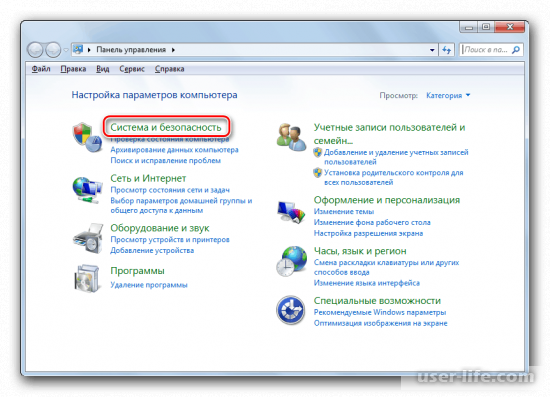
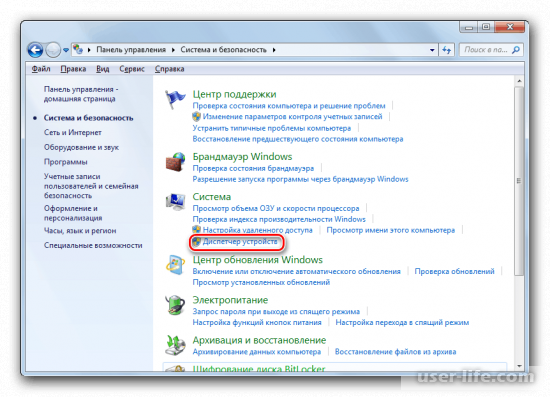
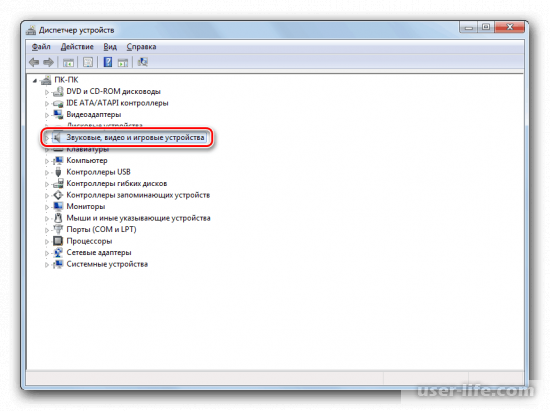
5) Здесь вам нужно отыскать пункт, который соответствует названию вашей звуковой карты. В случае, когда вы не знаете, какая звуковая карта установлена в вашем компьютере а в представленном разделе больше одного параметра, то кликните по тому инструменту, на котором написано слово «Audio».
6) Теперь кликаем правой кнопкой мыши по аудиокарте и выбираем параметр «Обновить драйверы».
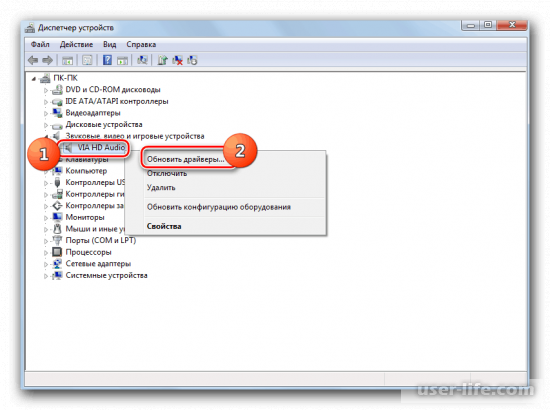
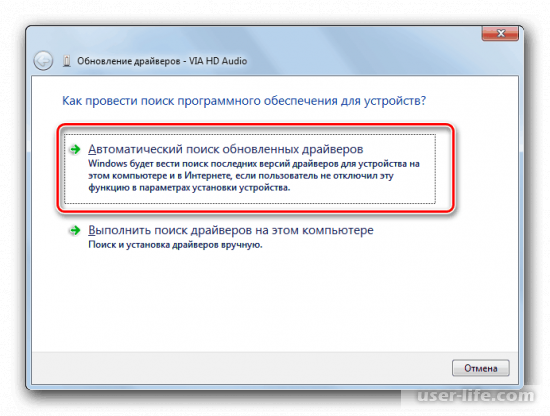
После проделанных действий операционная система начнёт поиск обновлённого программного обеспечения по интернету и установит его на ваш компьютер. После этого звучание в гарнитуре должно появиться.
Но бывают ситуации, при которых новая версия программного обеспечения как раз таки и является первопричиной проблемы отсутствия звука в гарнитуре. Обычно так бывают после того, как вы переустановите систему.
После установки новой операционной системы ранее скачанные вами драйвера будут заменены на те, которые были загружены в саму ОС. Данную неполадку так же можно удалить, для этого сделайте следующее:
1) Первым делом найдите необходимую версию драйвера для вашей звуковой карты в интернете. Сделать это можно по идентификационному номеру вашей аудио платы на сайте «Driver.ru».
2) Теперь повторите предыдущую инструкцию с первого по пятый пункты, но вместо меню «Обновить драйверы» перейдите в раздел «Свойства».
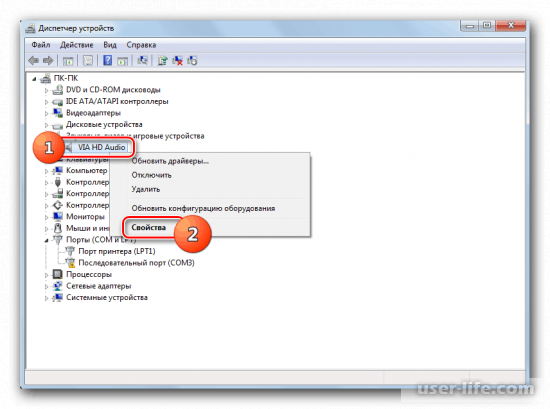
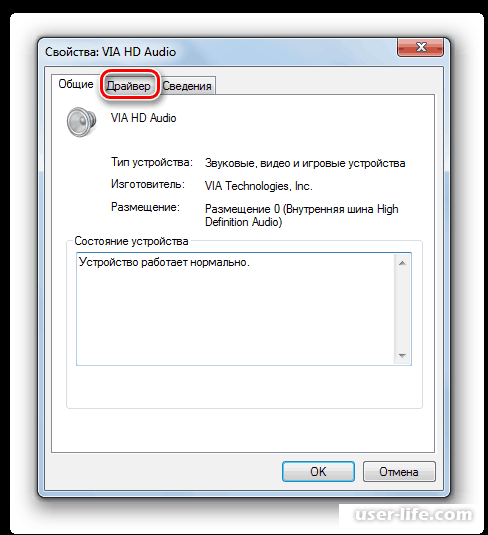
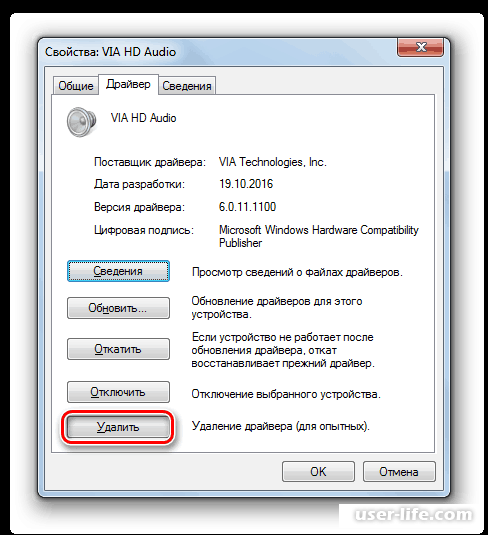
5) Теперь устанавливаем те «дрова», которые вы ранее отыскали в сети.
В случае, когда вы пользуетесь гарнитурой, которая подключается к ЮСБ-входу компьютера, то для его нормальной работы в комплекте к нему должен идти носитель с дополнительным ПО. Его так же нужно установить.
Итак, как вы видите, причин возникновения подобной неполадки множество, но все они решаемы. Надеемся, что данный материал смог помочь вам.
Всем мир!






