Содержание
Часто встречается ситуация, когда нестабильный интернет не дает полноценно работать за ПК, ноутбуком или другими устройствами с поддержкой модуля Wi-Fi. Решить эту проблему и сделать соединение бесперебойным можно несколькими способами, о которых речь пойдет ниже. Однако, для начала следует разобраться с причинами перебоев сети.
Чтобы влияет на стабильность сети?
Оборудование провайдера и пользователя
Если доступ к интернету постоянно пропадает и восстанавливается, проблема может быть на стороне провайдера – посредника между пользователями и сетью. То есть сначала надо обратиться в техническую поддержку поставщика услуг и сообщить о наличии неполадок.
Так, компания может заменить поврежденный кабель, обновить оборудование или провести внеплановые ремонтные работы.
Также на стабильность соединения влияет обрыв канала связи. Например, при подключении через ADSL/Dial-Up используется телефонная линия и проверить работоспособность можно по наличию гудков в трубке домашнего телефона. Если их нет, значит связь обрывается.
Впрочем, такое соединение сегодня встречается редко, поскольку практически все провайдеры перешли на оптоволоконный кабель. Поэтому проверять нужно кабель витой пары, который подключается к роутеру. Провод достаточно подключить к сетевой карте ПК. Если индикатор разъема горит не зеленым, а желтым или красным цветом – он в каком-то месте может быть оборван.
/*
В предложенном списке остается найти сетевую карту или беспроводной модуль. Отсутствие оборудования указывает на выход из строя. Если на значке расположен восклицательный знак – оно работает неправильно.
Правильность введенных настроек
В основном подключение к сети настраивается один раз и к ним нет надобности возвращаться. Однако, если настройки сбились, или пользователь установил вредоносное ПО, повлиявшее на работу системы, потребуется выполнить дополнительную проверку. Нужно проверить, правильные ли были введены данные.
Вирусные программы
Нередко встречается ситуация, когда вредоносное ПО специально блокирует соединение. Пользователь не может открывать определенные сайты, качать выборочный контент или периодически выход в сеть блокируется.
Убедиться, что нестабильное соединение связано с влиянием вирусов, можно в режиме «Безопасный режим с поддержкой сетевых драйверов». Так, перед загрузкой Windows нужно зажать F8, чтобы выбрать этот режим.
Если перебои в сети пропали, антивирус поможет восстановить полноценное функционирование работы интернета.
Видео с рассказом о том, почему тормозит и попадает интернет, смотрите здесь:
Проблемы» с беспроводным соединением
Восстановить полноценный доступ к интернету через Ethernet намного легче, чем в случае с Wi-Fi. Здесь трудность кроется в том, что визуально невозможно определить причину, хотя проблема остается и связь периодически обрывается. Хотя объяснить это можно следующими факторами:
- Периодическое отключение оборудования. Роутер или точка доступа работают неисправно и часто перезагружаются. Поэтому у пользователя интернет будет пропадать.
- Резкое снижение скорости по беспроводному каналу. Если нагрузка на сеть до этого была высокой, при резком снижении скорости изменяется порядок передачи пакетов. На эти изменения требуется время и интернет может перестать работать.
- Понижение уровня сигнала. Как следствие, для пользователя подобная ситуация оказывается неприятной – возможно, ноутбук не сможет подключаться к беспроводной сети или вообще не будет ее видеть. Или он сможет работать, лишь если роутер расположен недалеко.
Почему отключается интернет через роутер? Смотрите следующее видео:
Как избавиться от перебоев?
Что делать, если роутер работает с перебоями? Вот несколько рекомендаций.
Перезапуск сетевого устройства
Если интернет работает с перебоями, в первую очередь необходимо выполнить перезапуск сетевого маршрутизатора. Делается это в таком порядке:
- Отключается от питания компьютер и роутер.
- Запускается роутер.
- Запускается компьютер.
Следует учитывать, что такой процедуры часто хватает для наладки стабильности интернета. Однако, если проблема через некоторое время появилась снова, можно переходить к следующему решению.
Смена канала связи
О том, как сменить канал на любом роутере, мы рассказали тут.
Как известно, беспроводная сеть транслируется через каналы. Если сетей появляется больше, они начинают перебивать друг друга. На практике можно наблюдать нестабильную работу интернета. Причем появиться проблема может в любой момент, например, когда сосед установит себе роутер, работающий в том же канале. Неудивительно, что это в основном касается тех, кто живет в многоквартирных домах.
Решить вопрос можно переходом в настройки маршрутизатора через веб-интерфейс. Там следует перейти во вкладку «Беспроводная сеть» и найти пункт «Канал». Можно выбрать «Авто» или один из предложенных – главное, чтобы он отличался от установленного ранее.
Сохранив изменения и перезапустив роутер, проблема может исчезнуть. Как правило, обрывы прекращаются при выборе более-менее свободного канала. К слову, его можно определить с помощью специализированных инструментов (NetSpot, WirelessNetView и другие).
Не стоит забывать, что роутер не следует устанавливать в доме неподалеку от бытовых приборов, излучающих магнитное излучение. Это создает помехи, которые негативно сказываются на соединении.
Решение проблем с маршрутизатором
Не исключено, что нестабильное подключение через роутер к интернету происходит именно из-за устройства. Например, для его работы используется неправильная прошивка. Ее можно заменить, предварительно скачав на сайте производителя обновленную версию. Главное, не искать программное обеспечение на сторонних сайтах, поскольку существует риск установки вредоносного ПО, способного привести оборудование в нерабочее состояние.
Если ничего не помогло
Если после приведенных выше действий интернет работает с перебоями и исправить проблему не удалось, остается только установка мощной модели адаптера с поддержкой частоты 5 ГГц. Она позволит сделать соединение стабильным, и сигнал роутера пропадать не будет.
Мощность сигнала можно увеличить самостоятельно с помощью системных средств, и нестабильная работа интернета будет устранена:
- Запустить в Панели Управления раздел «Центр управления сетями…» и открыть нужную сеть.
- Нажать на «Свойства беспроводной сети» и установить галочку на опции «Подключаться, если сеть не ведет вещание своего SSID».
- Подтвердить изменение нажатием ОК.
Заключение
Универсальное решение, позволяющее улучшить нестабильный сигнал через роутер, еще не придумано. Действительно, есть много причин перебоев с интернетом и определить их бывает сложно. Тем не менее, указанные выше рекомендации позволяют наладить стабильную и быструю Wi-Fi сеть и избежать вызова специалиста.
Читайте, как устранить проблемы с подключением к Интернет в домашних условиях. Несколько обязательных шагов прежде чем обращаться к специалисту или провайдеру. Проблемы с подключением к Интернету нас сильно разочаровывают. Вместо того, чтобы бесполезно «тыкать» F5 и отчаянно пытаться перезагрузить ваш любимый веб-сайт, мы предлагаем попробовать несколько способов устранения неполадок и определить причины сбоя соединения.

Для начала, убедитесь, что все необходимые кабели подключены правильно. Возможно, кто-то случайно задел кабель питания маршрутизатора или модема, или кабель Ethernet не плотно вставлен в разъём, а может вообще не подключен.
Команда «Ping»
Первое что нужно сделать, когда у вас проблемы с соединением – это выполнить команду «ping». Запустите командную строку Windows (как запустить командную строку Windows от имени администратора смотрите видео на нашем канале как запустить командную строку Windows) и введите, например, «ping google.com» или «ping hetmanrecovery.com».
Эта команда отправит несколько пакетов на указанный вами адрес, и веб-сервер ответит на каждый из них. В приведенном ниже скриншоте, мы увидим, что все работает нормально. Потери пакетов составляют 0%, и время, затраченное каждым пакетом на движение по маршруту, минимальное.

Если вы обнаружили потерю пакетов (другими словами, если веб-сервер не ответил на один или несколько отправленных запросов), то это однозначно указывает на проблемы с сетью. Если время ответа веб-сервера для разных пакетов сильно разниться, это свидетельствует на большую загруженность интернет канала. Также проблема может быть связана с самим веб-сайтом (маловероятно, если одна и та же проблема возникает на нескольких веб-ресурсах), с вашим Интернет провайдером или в вашей локальной сети (например, с маршрутизатором).
Обратите внимание, что с некоторыми веб-серверами нельзя обмениваться пакетами. Например, команда «ping microsoft.com» приведет к 100% потерь пакетов.
Проблемы, возникающие с конкретным веб-сайтом
Если проблемы с доступом возникли только у определённого веб-сайта, и «ping google.com» показывает, что все в порядке, то, скорее всего, неполадки возникли именно на сервере, где физически расположен веб-сайт.
Чтобы проверить, работает ли этот сайт должным образом, мы можем воспользоваться специальным инструментом в сети – www.downforeveryoneorjustme.com. Он позволяет опросить веб-сайты с разных IP-адресов и определить, работают ли они на самом деле или нет. Если вы получили ответ, что сайт не работает для всех, то проблема точно на сервере.
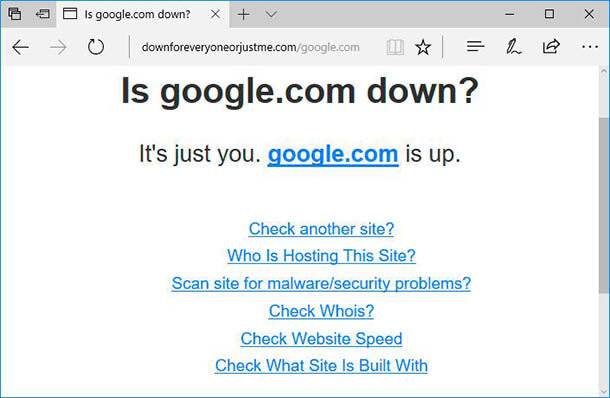
Ответ сайта о том, что данный веб-ресурс не работает только для вас, указывает на ошибки с подключением именно с вашей стороны. И их может быть не меньше десятка вариантов. Возможно нестыковка присутствует в маршрутизации, между вашим компьютером и сервером в интернете. Для выявления таких неполадок необходимо использовать команду «tracert», например, введите «tracert google.com» в командной строке Windows. Утилита отправит трассировочный пакет и выведет на экран IP-адреса и названия всех узлов, с которыми взаимодействует пакет, в процессе следования по маршруту. Если ошибка обнаружена после сервера вашего интернет провайдера, то вы, по большому счету, не можете сделать ничего, кроме как ждать её исправления.
Проблемы с модемом или маршрутизатором (роутером)
Отсутствие доступа к различным веб-сайтам может быть вызвано модемом или маршрутизатором (роутером).
Многие люди для подключения к сети Интернет, используют модем, то есть физическое устройство, которое передает цифровые данные через аналоговые каналы. Модем производит преобразование аналогового сигнала в цифровой, и наоборот. Для такого взаимодействия у него имеются два интерфейса, цифровой для компьютера и аналоговый для телефонной линии. Модем – это устройство которое взаимодействует с вашим поставщиком услуг Интернета.
Маршрутизатор – это тоже физическое устройство, которое по проводной, беспроводной или мобильной сети подключается к интернету. Помимо этого, он может объединить все устройства, которые оснащены сетевыми портами Ethernet и Wi-Fi адаптерами, в одну локальную сеть. С его помощью, участники локальной сети могут свободно обмениваться файлами и удаленно управлять другими устройствами (на пример: принтерами, телевизорами и т.д.).
В некоторых случаях модем и маршрутизатор могут быть одним и тем же устройством.
Взгляните на маршрутизатор. Если на нем мигают синие или зеленые огни (разные производители могут использовать разные цвета), то это нормально и указывает на устойчивое интернет соединение и подключение по локальной сети. Но если вы видите устойчивый мигающий оранжевый (или красный) свет индикаторов, то это обычно указывает на отсутствие оных. То же самое относится и к модему – мигающий оранжевый свет обычно указывает на проблему.
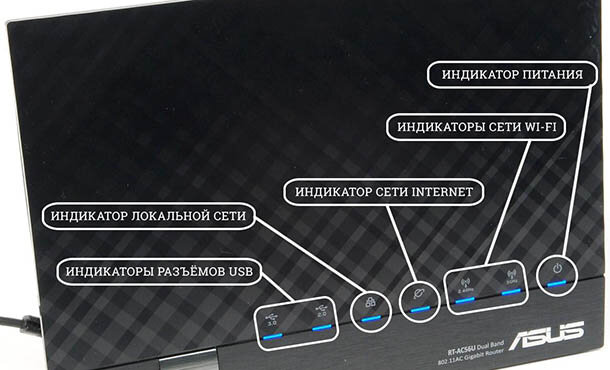
Если индикаторы указывают на то, что на обоих устройствах возникла проблема, попробуйте отключить их и включить заново. То есть выполните перезапуск устройств, точно так же, как и перезагрузка компьютера. Можете выполнить это действие, даже если индикаторы мигают нормально – есть некоторые маршрутизаторы, которые иногда нужно перезагружать для их нормальной работы. Через несколько минут ваш модем или маршрутизатор должен повторно подключиться к вашему поставщику Интернета. Ошибка может быть связана с обновлением серверов у самого провайдера.
Если это не решило проблему, то можно выполнить сброс настроек на вашем маршрутизаторе или обновить прошивку. Чтобы проверить, действительно ли проблема связана с вашим маршрутизатором, вы можете подключить кабель Ethernet вашего компьютера непосредственно к модему, минуя роутер. Если соединение восстановилось, то ясно какое устройство вызывает проблемы.
Возможные проблемы на компьютере
Если у вас возникают проблемы с сетью только на одном компьютере в локальной сети, то скорее всего это ошибка, связанна с программным обеспечением. Она может быть вызвана вирусом, какой-либо вредоносной программой или ошибкой в браузере.
Выполните проверку вашей системы антивирусным ПО и попробуйте установить другой браузер, после этого попытайтесь открыть этот сайт в новой программе. Также могут возникнуть и другие ошибки, такие как неправильная конфигурация сетевого экрана.
Проблемы с DNS-серверами
Когда вы загружаете ресурс Google.com, ваш компьютер связывается с его DNS-сервером и запрашивает IP-адрес веб ресурса. DNS-серверы по умолчанию, используемые вашей сетью, предоставляются вашим интернет провайдером, и если они не обновлялись, то могут возникать проблемы.
Вы можете попытаться получить доступ к веб-сайту по IP-адресу напрямую, в обход DNS-сервера. Например, скопируйте адрес «http://216.58.197.78» в адресную строку вашего веб-браузера, чтобы напрямую посетить Google.com.
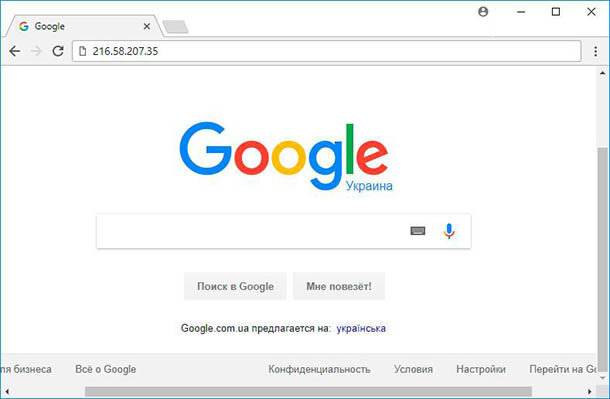
Если у вас получилось зайти через IP-адрес, но по-прежнему не можете открыть сайт, просто вводя Google.com в адресной строке, то это проблема с DNS-серверами. Вместо того, чтобы ждать, пока ваш интернет провайдер обновит свой сервер, можно попробовать использовать сторонний DNS-сервер, такой как OpenDNS или Google Public DNS.
В конечном счете, большинство проблем с соединением, с которыми вы столкнетесь, являются чужими недоработками или ошибками – вы не можете самостоятельно решить их. Зачастую, единственное, что вы можете сделать, это дождаться, когда ваш провайдер или конкретный веб-сайт устранит проблему.
И конечно, вы всегда можете позвонить в службу поддержки своему поставщику услуг Интернета по телефону. Служба поддержки может проверить соединение с вашим компьютером (маршрутизатором или модемом), на предмет выявления неполадок. Они подскажут, имеет ли место ошибка сервера, или проблема все-таки с вашей стороны. Также смотрите что можно сделать для ускорения Интернет соединения:

Проверьте локальную сеть
Перед тем, как приступить к диагностике подключения к Интернету, проверьте для начала вашу локальную сеть. Многие ошибки подключения к Всемирной паутине на самом деле являются проблемами локальной сети (LAN).
Если вы спросите у системного администратора крупной компании, с какой основной сетевой проблемой он сталкивался, то как это ни парадоксально, самым популярным ответом станет отключенный сетевой кабель. Действительно, если внешний кабель, подключенный к роутеру или DSL-модему не подключен к порту, выйти в Интернет не получится. Очень часто неполадки возникают после уборки помещения пылесосом. В этом случае вы знаете что делать.

Кроме того, если выше беспроводное соединение не работает, проверьте, что ваш компьютер подключается к правильной точке доступа. Если устройство пытается подключиться к старой сети Wi-Fi, соединение установить не удастся.
Помните, что если вы сменили пароль аутентификации на маршрутизаторе, то нужно сменить его на всех подключаемых устройствах. Очень часто пользователи сталкиваются с данной проблемой, когда долго не использовали устройство, и в это время успели поменять пароль от беспроводной сети.
Если в домашней сети вы используете только беспроводные подключения, убедитесь, что ваши точки доступа работают. Отличным инструментом для этого станет приложение Network Analyzer Pro для Android или iOS. Хотя оно предназначено для специалистов, приложение является очень простым в использовании и позволяет просматривать активные беспроводные сети. В Windows 10 можно воспользоваться приложением WiFi Analyzer, доступным в Магазине Windows.
Если вы все проверили, но беспроводное подключение не позволяет вам выйти в Интернет, тогда попробуйте использовать прямое подключение через Ethernet кабель.
Если вы можете получить доступ к веб-панели администрирования администратора, то самое время проверить подключение к Интернету.
Проверьте подключение к Интернету
Прежде всего, нужно выполнить стандартные действия, о которых обычно просят специалисты технической поддержки вашего провайдера. Отключите приходящий сетевой кабель от роутера или DSL-модема, подождите одну минуту и снова его подключите к порту. Подождите еще одну минуту, а затем проверьте, не появился ли Интернет.
Если ничего не произошло, попробуйте отключить роутер на минуту. По-прежнему ничего?
В таком случае настало время, чтобы позвонить вашему провайдеру. Специалист технической поддержки может предоставить полезную информацию — возможно проблемы возникли не только у вас, но и у всего района, и связаны они с плановыми работами.
В противном случае, вы можете создать заявку на вызов сотрудника компании-провайдера. Причиной “дисконекта” может быть разрыв кабеля в подъезде или на магистральной линии. Физические проблемы часто являются причиной сетевых проблем.
Только будьте готовы подождать. Очень редкой провайдеры реагируют оперативно.
Теперь предположим, что доступ к Интернету восстановлен, но он работает медленно и нестабильно. Во-первых, давайте проверим пропускную способность сети, за которую вы платите деньги. Лучшим сайтом для проверки текущей текущей скорости является Speedtest. Этот сайт управляется сетевой компанией Ookla. Тест показывает скорость скачивания, скорость загрузки и пинг до ближайшего сервера теста.

Ping — это сетевая утилита, которая измеряет время в миллисекундах (мс) между вашим компьютером и тестовым сервером. Чем ниже ваш пинг, тем лучше. Если ваш пинг выше 50 мс — у вас имеется проблема.
Существуют другие сайты тестирования производительности соединения. Например, проверка скорости интернета с помощью Яндекс.Интернетометр, METER.net, Google Fiber Speedtest или Fast.com от Netflix.

Тест Google Internet Speed стал результатом партнерства между Google и измерительной лабораторией (M-Lab) и доступен в англоязычном поиске Google (введите запрос "check internet speed" на английской версии поисковика). В дополнение к скорости этот тест измеряет задержки сети. Задержка — это показатель того, как быстро вы получаете ответ от сервера. Низкое время отклика важно для приложений реального времени, таких как видеозвонки и онлайн-игры. Задержка измеряется в мс (миллисекунды) и похожа на ping, но является показателем постоянных задержек между вашей системой и серверами.

Некоторые виды подключений, в частности dial-up и спутниковые соединения, всегда вызывают отображение больших значений пинга и задержек. Вы ничего не можете с этим поделать — эти технологии просто не способны на это. С практической точки зрения, это означает, например, онлайн-игры и видеоконференции могут работать нестабильно с данными видами Интернет-соединения.
У Интернет-провайдером также есть свои собственные тесты производительности. Вообще говоря, эти тесты покажут вам максимальную скорость. Ничего удивительного! В реальном мире провайдеры обычно переоценивают свои возможности и не обеспечивают заявленную пропускную способность.
Тем не менее, в разное время показатели пропускной способности могут заметно отличаться. Это связано с тем, что пропускная способность кабельного интернета распределяется между пользователями в одном и том же сегменте кабеля. Таким образом, если с утра фиксируется высокая скорость Интернета, то вечером она может падать, потому что другие пользователи начинают смотреть Youtube, играть в онлайн-игры и т.д. Даже при низком пинге и быстрой пропускной способности ваше соединение может все еще быть не таким качественным. Это потому, что пинг, латентность и пропускная способность не дают полную картину. Вы можете потерять пакеты или страдать от фазового дрожания цифрового сигнала данных.
Джиттер или задержка пакетов — это интервал времени, который требуется для того, чтобы интернет-пакеты поступали в вашу систему. Так, например, если вы пинговали сайт один раз, для отправки ответа потребовалась 1 миллисекунда, а пинг следующего пакета составил 10 миллисекунд, то у вас наблюдается ужасный случай джиттера. Иногда джиттер настолько плох, что пакеты теряются.
Причиной джиттера могут стать помехи, перегруженное сетевое оборудование или плохое соединение. Чем больше неравномерность передачи пакетов, тем менее стабильным будет ваше подключение. В браузерах и почтовых клиентах, вы этого не заметите, но во время голосовых вызовов или видеоконференций, джиттер может доставлять немало проблем.
Вы можете проверить, есть ли у вас джиттер, используя тест DSLReport Jitter. Этот тест измеряет уровень джиттера путем пингования сайтов со всего мира из вашей системы. Если вы уровень джиттера велик, то ваше Интернет-соединение, скорее всего, страдает от перегруженности сети где-то вверху по линии.

В идеале вам нужна нулевая потеря пакетов, но обычный пользователь Интернета может спокойно жить с 1 или 2 процентами потери. Если вы постоянно наблюдаете джиттер, поменяйте своего Интернет-провайдера.
Вы также можете попытаться снизить уровень дрожания цифрового сигнала: обновите прошивку роутера, попытайтесь отключить дополнительное оборудование в сети, чтобы найти источник искажений. Неправильно работающее сетевое оборудование может серьезно замедлить работу любой локальной сети.
Все еще не решили проблему? Вызовите специалиста или при наличии специальных знаний, попробуйте устранить неполадки самостоятельно с помощью мощных инструментов, таких как WireShark, Logic Monitor или Spiceworks Network Monitor. Помните, что любая сетевая проблема может быть исправлена при наличии определенного опыта.






