Содержание
Тачпад вековая особенность, давно заменил альтернативное управление мышкой. С помощью его мы можем полностью управлять нашим устройством, будь это ноутбук или гибридный планшет. Многие ноутбуки (Acer, Asus, HP, lenovo, Dell) имеют проблемы при работе тачпада. Что делать, если не работает тачпад на ноутбуке в Windows 10? Разберем 5 способов устранение этой проблемы.
1. Повторное включение сенсорной панели с помощью клавиши Fn
Со мной произошла одна история, когда я включал WiFi на ноутбуке и нечаянно отключил сенсорную панель тачпад. Долго я искал причину, сразу не сообразив, что случилось. Оказалось все просто, в ноутбуках есть кнопка дополнительных функций под названием Fn с лево снизу клавиатуры. Для включения какой-нибудь функции на ноутбуке, зажимают сочетание кнопок Fn и F1. F12. На этих же самых кнопках F1-F12, нарисованы картинки или символы для применения параметра. К примеру, чтобы включить тачпад, нужно нажать Fn+F7, на самой кнопке F7 будет изображение типо сенсорной панели. Можете нажать все кнопки по порядку Fn+F1. F12, но помните, что там есть функция отключения дисплея, нажмите повторно на те кнопки, на которых погас экран.

На некоторых ноутбуках марки HP, тачпад включается и выключается, двойным касанием по краю самой сенсорной панели. На марках asus и acer может быть отдельная кнопка рядом с сенсорной панелью. Если Тачпад по-прежнему не работает, то двигаемся дальше.

2. Удаление Других Драйверов Мыши
Бывают моменты, когда у вас в прошлом было подключено целая куча драйверов от разных устройств мыши и вы их никогда не удаляли. Некоторые драйвера от производителей мыши, сами автоматически отключают Тачпад. Перейдите в диспетчер устройств, нажав сочетание кнопок Win+R и введите в строке devmgmt.msc.

Найдите строку указывающую на мыши и иные указывающие устройства, нажмите на ярлычок, чтобы раздвинуть категорию и удалите по порядку все драйвера мыши, пока тачпад не начнет работать на вашем ноутбуке. Если не заработал, попробуйте после удаление всех драйверов перезагрузить систему. Не заработал тачпад? Двигаемся к следующему пункту.

3. Обновление или откат драйвера тачпада
Попробуйте обновить или откатить драйвер тачпада. Перейдите в тот же диспетчер устройств, как описывали выше. Найдите устройство Тачпад, обычно он называется, как и марка ноутбука (Dell TouchPad, Lenovo TouchPad, Synaptics, HP TouchPad, Acer TouchPad, Asus TouchPad.) Нажмите правой кнопкой мыши на вашем драйвере и выберите свойства. Далее нажмите Обновить, чтобы убедиться есть ли какие-нибудь полезные обновления для вашего тачпада.
Много людей сообщали на форумах Майкрософт, что Тачпад переставал работать именно после обновления Windows 10, для этого вам нужно выбрать откатить драйвер. Если у вас не горит выделенным кнопка Откатить, значит у вас нет предыдущей версии драйвера.

4. Включить тачпад в свойствах мыши
Во многих случаях диспетчер устройств не срабатывают для того, чтобы включить Тачпат на ноутбуке. Если ваш Тачпат по-прежнему не работает на ноутбуке в windows 10, то перейдите в свойства мышь.
- Наберите mouse в строке поиска windows и перейдите в Настройки Мыши.
- Нажмите Дополнительные параметры мыши, в открывшимся окне переходим Настройки устройства, вкладка Сенсорная панель или как на картинке.
- Найдите ваш Тачпад и нажмите "включить".

5. Отключить службу ввода сенсорного экрана для гибридных ноутбуков
Если ваш ноутбук является гибридным (ноутбук и планшет в одном с сенсорным дисплеем.) Есть вероятность, что служба ввода сенсорно экрана, которая контролирует функциональность стилуса, мешает вашей сенсорной панели.
Чтобы отключить службу нажмите win+R, затем введите services.msc и в списке служб найдите TabletInputService или Tablet PC Input Service. Щелкните на ней правой кнопкой мыши, затем отключить ее. Очень неудобное решение для кто пользуется сенсорным экраном и тачпадам, но вы дальше можете проявить смекалку и попробовать удалить драйвера, откатить, обновить и заново потом запустить службу.



Некоторым пользователям ноутбуков гораздо проще работать с помощью тачпада, а не периферийной мышкой. Сенсорная панель дает устройству мобильность, ради которой он и был придуман. Если использовать ее, то выполнять рабочие задачи можно где угодно: в кафе, парке, общественном транспорте и многих других местах. Но если не работает тачпад на ноутбуке, вам придется возить с собой проводную или беспроводную мышку, искать дополнительное пространство для ее использования. Чтобы не испытывать неудобств, необходимо обнаружить причину проблемы и справиться с ней.
Тачпад не работает, потому что отключен при помощи горячих клавиш
Чтобы не задевать тачпад во время набора текста, многие пользователи отключают его на время при помощи горячих клавиш. Если вы отключили сенсорную панель и забыли об этом, то работать она не будет до повторного ввода команды клавишами. Обычно тачпад включается при помощи сочетания клавиш Fn и F 1- F 12. Точная команда будет зависеть от модели ноутбука и производителя:
- Fn + F 7 – для Acer (для линейки Aspire подходит только это сочетание, для других можно попробовать Fn+F8);
- Fn+F5, Fn+F8 – для Lenovo;
- Fn+F5 – для Dell и Toshiba;
- Fn+F6, Fn+F5 – для Samsung.
Аналогичные сочетания клавиш используются и для других моделей ноутбуков. На некоторые игровые модели устанавливают отдельные физические клавиши, которые управляют тачпадом. Рядом с ними обычно нарисована пиктограмма в виде небольшого окошка. В современных ноутбуках HP сенсорная панель включается и деактивируется длительным удержанием пальца в верхнем левом ее углу.
Особенности настройки тачпадов Synaptics
Панели от производителя Synaptics устанавливают на разные модели ноутбуков. Они универсальны, но требуют дополнительной настройки.
- Через «Панель управления» зайдите в раздел «Оборудование и звук».
- Выберите пункт «Мышь».
- Перейдите во вкладку «Параметры».
- В ей вы увидите название тачпада и текущий его статус. Активируйте устройство.
В этой сенсорной системе также есть возможность отключения устройства при помощи специальной кнопки. Часто именно она становится причиной деактивации.
Сбой драйверов
Если у вас перестал работать тачпад на ноутбуке, то следующее, что необходимо сделать после попытки его снова включить – проверить драйвера и обновить их, если это требуется. Для этого вам потребуется зайти в «Диспетчер устройств» и найти сенсорное устройство ввода. Затем действуйте по обстоятельствам.
Удаление лишних компонентов
Просмотрите список драйверов. Возможно система установила устройство дважды, поэтому теперь не знает, к какому устройству обратиться. В этом случае необходимо:
- вызвать контекстное меню у первого устройства;
- выбрать пункт «Удалить устройство»;
- сделать то же самое с другими мышками;
- перезагрузить компьютер.
После перезагрузки драйвера для тачпада автоматически установятся. Ошибка будет исправлена.
Обновление или откат
Если устройство отражается в единичном экземпляре, то можно попробовать откатить или обновить его драйвера. Обязательно необходимо сделать это, если рядом с наименованием тачпада появилась пиктограмма в виде желтого треугольника с восклицательным знаком. Для изменения конфигурации необходимо:
- Щелкнуть по названию устройства правой клавишей мыши.
- Выбрать пункт «Свойства» из появившегося списка.
- Перейти во вкладку «Драйвер».
- Выбрать действие в соответствии с ситуацией. В большинстве случаев нужно остановиться на пункте «Обновить». Если проблема возникла после обновления операционной системы, то щелкните по кнопке «Откатить».
При возникновении ошибок во время обновления драйверов, необходимо скачать с сайта производителя ноутбука подходящий пакет. В нем будет идти утилита для управления тачпадом и все необходимые компоненты для него. Искать нужные драйвера необходимо по модели своего устройства.
Отключен в свойствах мыши

Если не работает тачпад на ноутбуке Windows 10, то необходимо посмотреть, не отключен ли он в панели свойств. Исправить проблему нужно по инструкции:
- Откройте меню «Пуск» и в строке поиска введите mouse .
- Перейдите из списка найденных результатов в настройки мыши.
- Перейдите в раздел дополнительных параметров, а затем во вкладку «Сенсорная панель».
- Нажмите на кнопку «Включить».
Панель настроек может быть не русифицирована, тогда вам необходимо открыть вкладку Device Settings . Для включения устройства выбрать кнопку Enable .
Работе тачпада мешает сенсорная служба

Сейчас в моде гибридные устройства, в которых сочетается сенсорный экран и тачпад. Но пока такие ноутбуки несовершенны и у них может возникнуть конфликт сенсорного экрана и панели. В этом случае сначала плохо работает тачпад на ноутбуке, сигналы с него проходят с задержкой, а затем он может полностью отказать.
Если вам нужен тачпад и вы готовы использовать гибридное устройство в качестве простого ноутбука, то необходимо отключить сенсорный экран. Для этого:
- Вызовите окно «Выполнить» одновременным нажатием Win + R .
- В появившемся окошке введите services.msc .
- Перед вами появится список служб. Из них нужно выбрать Tablet PC Input Service или похожее на это название службы.
- Правой кнопкой мыши щелкните по такой или похожей строке и выберите вариант «Отключить».
После этого сенсорный экран работать не будет, зато тачпад начнет функционировать. Если вы хотите использовать все свойства гибридной модели, то можно обновить или откатить драйвера для экрана и мыши (о том, как это сделать, мы рассказывали выше). При правильной конфигурации компонентов конфликт между устройствами будет подавлен. В крайнем случае удалите оба устройства из диспетчера, а затем перезагрузите компьютер.
Тачпад отключен в BIOS

Если вы не можете найти сенсорную панель в списке устройств или она не работает несмотря на все манипуляции, то стоит проверить настройки BIOS . Вы могли сами деактивировать устройство во время смены порядка загрузки или при отключении других устройств. Также в некоторых случаях (особенно после поломки аккумулятора ноутбука) настройки BIOS сбиваются при внезапном отключении девайса или в момент установки новой операционной системы.
Включить тачпад через BIOS просто, для этого придерживайтесь алгоритма:
- Во время загрузки ноутбука перейдите в настройки BIOS . Обычно запуск программной оболочки происходит при помощи нажатия кнопки Del или F 2. На эти кнопки стоит нажимать сразу после появления стартового экрана загрузки.
- При помощи стрелок перейдите во вкладку Advanced , а затем спуститесь до строки Internal Pointing Device.
- Посмотрите, какое значение стоит напротив этой строки. Если там указано Disable , то необходимо поменять его на Enable .
- После этого вам останется лишь сохранить настройки при помощи сочетания клавиш F 10+ Y .
- Компьютер снова перезагрузится, проверьте работу тачпада.
Управление вкладками в BIOS чаще всего происходит при помощи стрелок, но встречаются отклонения от этого варианта. В нижней части экрана для пользователей есть подсказки, которые позволят ему перейти к нужной вкладке и сохранить изменения.
Аппаратные проблемы тачпада

Если ни один из перечисленных способов включения сенсорной панели не помог, то скорее всего проблема аппаратная. Первое, что вам нужно вспомнить – не разбирался ли ноутбук в последнее время. Если вы проводили ремонт и после него тачпадом не пользовались, то есть шанс, что дело просто в отключенном шлейфе. В противном случае проблема может вознникнуть из-за:
- попадания на сенсор воды;
- физического воздействия на панель;
- окисление контакта шлейфа из-за перепада температур (если вы заносите устройство из холода в тепло, а затем тут же включаете его).
Слабым местом у тачпадов всем моделей является шлейф. При попадании небольшого количества влаги он быстро окисляется и перестает передавать сигналы. Изначально может частично отказать тачпад на ноутбуке: не работает прокрутка или клавиши, а затем он полностью выйдет из строя.
Более сложными аппаратными неисправностями являются раскол сенсора и поломка южного моста (микросхемы, отвечающей за работу периферийных устройств). В первом случае сенсор нужно будет заменить блоком, во втором – специалист будет восстанавливать непосредственно материнскую плату.
Теперь вы знаете, почему не работает тачпад на ноутбуке, и самое главное можете с этим справиться. В большинстве случаев поломка программная и устранимая самим пользователем, если вы подозреваете, что причина в аппаратной части, то стоит обратиться в сервисный центр. Помните, что разобрать устройство просто, а вот собрать его обратно правильно будет нелегко. Поделитесь этой статьей с друзьями, чтобы они могли пользоваться всеми возможностями ноутбука свободно. Если у вас остались вопросы, то задавайте их в комментариях.
Не работает тачпад на ноутбуке, что делать и куда бежать?
Прежде всего нужно разобраться, что такое тачпад, и в чем может быть проблема.
Тачпад (от англ. touchpad — сенсорная площадка) — устройство для управления курсором в ноутбуках, нетбуках, ультрабуках.
Устройство было изобретено в 1988 году Джорджем Герфайде, но популярность приобрело только спустя 6 лет, после лицензирования и установки на ноутбуках PowerBook от компании Apple.

Содержание:
О возможных проблемах с панелью для управления курсором и вариантах их решения пойдет речь ниже.
Большинство владельцев ноутбуков для комфортной работы предпочитают пользоваться мышью, нежели встроенной сенсорной панелью – тачпадом.
Необходимость в отключении тачпада может возникнуть при наличии стационарной компьютерной мыши, а также если планируется набор больших объемов текста.
Дело в том, что при наборе текста, нередки случаи, когда манжетом рубашки, часами можно случайно коснуться тачпада, в результате чего курсор перемещается по тексту.
В некоторых моделях ноутбуков, процесс отключения тачпада автоматизирован, но включать его приходится в ручном режиме.
Большинство пользователей ноутбуков, наверное, хоть раз сталкивались с ситуацией, когда компьютерной мыши под рукой нет и единственным выходом, является использование сенсорной панели, которая к тому же отказывается работать.
Ниже мы приведем список наиболее распространенных проблем сенсорной панели и методов их решения.
Шаг 1. Включение/выключение тачпада на клавиатуре
90% проблем нерабочего тачпада решается его банальным включением.
Для этого можно использовать комбинацию клавиш, состоящая из обязательной клавиши Fn и системной клавиши, которая в зависимости от производителя и модели может отличаться.
Приведем комбинации клавиш для наиболее распространенных производителей ноутбуков.
Асе r : Fn + F 7
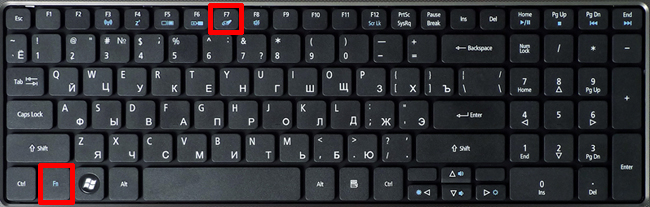
А sus : Fn + F 9
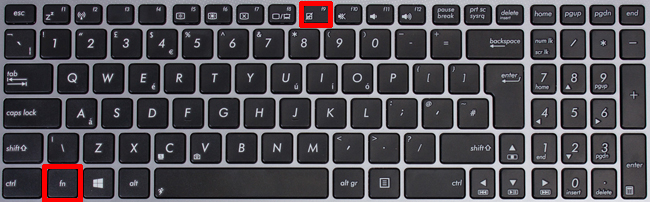
D е ll : Fn + F 5
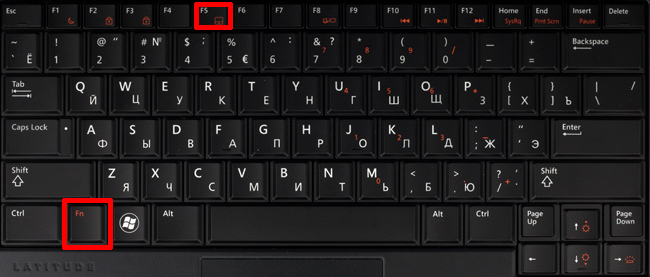
Fuj і tsu : Fn + F 4

G і g а byt е : Fn + F 1
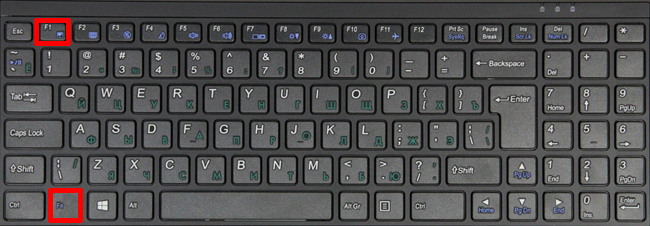
L е n о v о : Fn + F 6

Hewlett-Packard (HP)
Компания НР, а также некоторые другие производители ноутбуков, предпочитают уходить от стандартной раскладки клавиш Fn + Fx и выносят кнопку включения тачпада непосредственно на сенсорную панель, она находится в левом верхнем углу и для удобства работы имеет световую индикацию.
Чтобы включить/отключить сенсорную панель необходимо дважды тапнуть по кнопке, которая тоже является сенсорной.

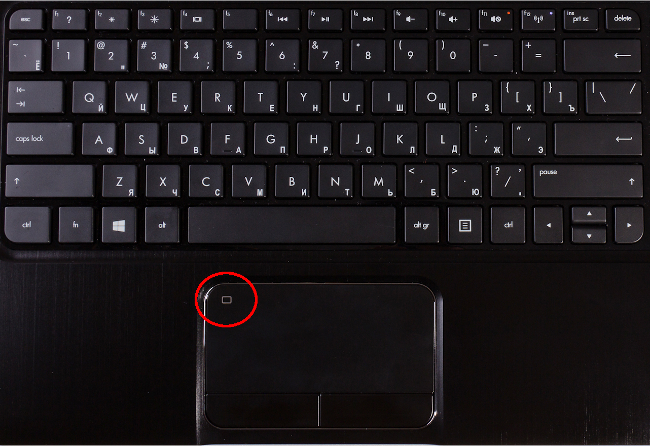
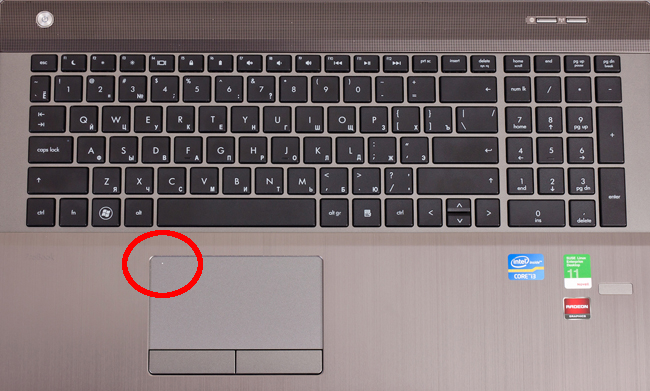
Читайте также:
Шаг 2. Чистка тачпада
Сенсор может не реагировать на прикосновения в случае загрязнения панели, а также когда касания выполняются мокрыми пальцами. Убедитесь, что ваши пальцы сухие, а поверхность сенсора чистая.

Для очистки сенсорной панели можно воспользоваться влажными салфетками, после чего следует насухо вытереть поверхность.
Шаг 3. Включение/выключение тачпада в BIOS
Явление менее распространенное, чем два предыдущих, но тоже иногда возникающее – отключение тачпада в BIOS .
Для устранения проблемы следует зайти в BIOS ноутбука. Перейти к BIOS-настройкам можно на этапе загрузки, нажимая определенную клавишу на клавиатуре.
Название клавиши зависит от производителя BIOS. Обычно это клавиши Del , Esc , F1 , F2 , F10 и др.
Момент, когда следует нажимать клавишу можно определить по появлению надписи с названием клавиши для перехода в BIOS. Если начать нажимать раньше или позже в BIOS зайти не получится.
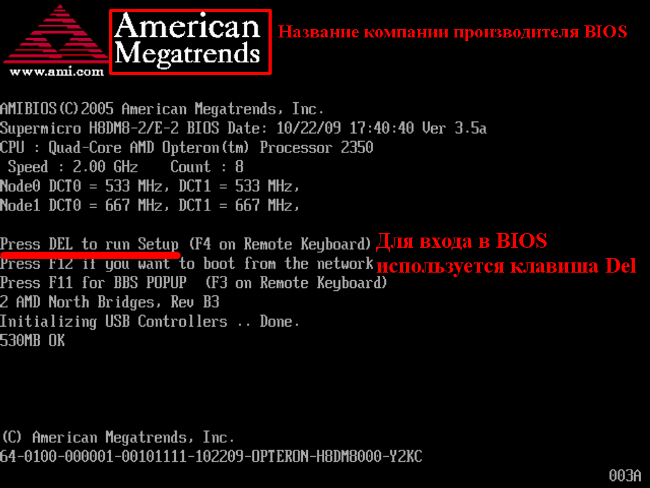
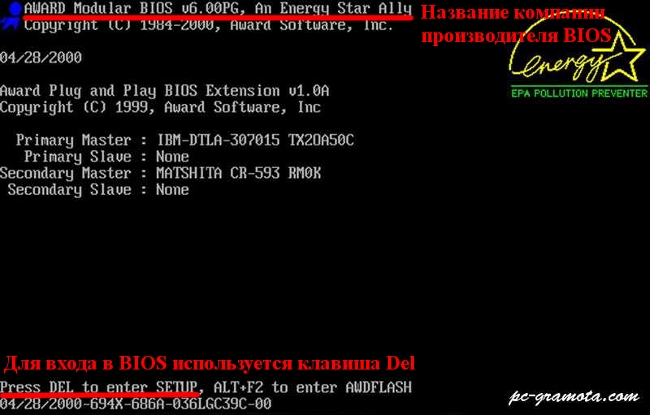
Далее следует найти пункт меню, отвечающий за включение/отключение встроенных указательных устройств «Internal Pointing Device» (в нашем случае он находится в разделе Advanced), и посмотреть его состояние.
Работа сенсорной панели возможна, если установлено значение « Enabled », т.е. «Включено» , если установленное значение « Disabled » – тачпад выключен.
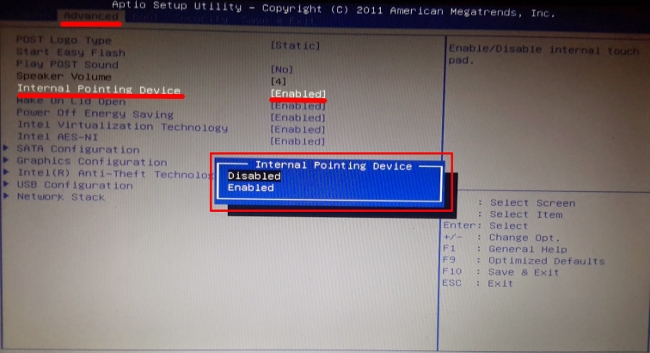
Шаг 4. Переустановка драйверов
Сенсор может некорректно работать или не работать вообще из-за проблем с драйвером устройства. Данная ситуация может возникнуть после переустановки операционной системы.

Для решения этой проблемы необходимо установить нужный драйвер с компакт-диска, идущего в комплекте с ноутбуком, или загрузив с сайта производителя.
Вам может быть интересно:
Шаг 5. Аппаратная поломка сенсорной панели
Если ни один из выше перечисленных советов не помог, скорее всего, мы имеем дело с аппаратной, а не программной проблемой тачпада.
К таким проблемам относятся некачественное подключение шлейфа к материнской плате либо механическое повреждение панели.
Если вы уверены в своих силах, можете разобрать ноутбук и проверить качество подключения шлейфа. Иногда для того чтобы тачпад заработал, бывает достаточно поправить разъем подключения.
Если у вас нет опыта сборки ноутбуков или нет уверенности, что можете все правильно сделать, рекомендуем обратиться к квалифицированному специалисту или в сервисный центр.
Как включить/отключить тачпад, если нет специальной кнопки
В этом видео я расскажу, как включить или отключить тачпад на ноутбуке, причем если у вас нет специальной клавиши.
Вот так можно было бы назвать этот материал. В нем вы найдете подробное руководство по действиям, в случае, когда ваш тачпад перестал реагировать на прикосновения. В статье коротко и по сути изложены способы решения проблемы, если же они вам не помогли, то вам стоит обратиться в сервисный центр.






