Содержание

Если вам оказалась полезна или просто понравилась эта статья, тогда не стесняйтесь — поддержите материально автора. Это легко сделать закинув денежек на Яндекс Кошелек № 410011416229354. Или на телефон +7 918-16-26-331.
Даже небольшая сумма может помочь написанию новых статей 🙂
Или поделитесь ссылкой на эту статью со своими друзьями.
Сопутствующие статьи
Сопутствующие статьи
Если у вас новый модем (2014-2016 годы) — читайте новую статью: Диагностика 3G и 4G (LTE) USB модемов.
Если у вас возникли проблемы — модем не устанавливается, не работает или не подключается, то начинать диагностику нужно c визуальной проверки модема.
У каждого USB модема есть индикатор, который показывает текущее состояние модема. Такой индикатор загорается при подаче питания на модем, то есть сразу как только вы его воткнете в USB разъем компьютера.
Например индикация модемов Huawei такова:
- красный мигающий — либо не подключился к сети оператора, либо подключился по протоколу GSM (2G);
- синий мигающий или постоянный — подключился по протоколу WCDMA (3G).
- зеленый мигающий или постоянный — подключился по протоколу LTE (4G).
Если на вашем модеме индикатор не горит совсем, тогда возможно:
- Модем "мертвый".
- USB разъем компьютера не работает или работает неправильно (например слабое питание на разъеме).
Попробуйте воткнуть модем в другой разъем и в другой компьютер.
Если индикатор модема горит
Для дальнейшей проверки нужно открыть диспетчер устройств и там посмотреть есть ли модем в списке устройств, а также проверить как он работает. Диспетчер устройств можно открыть через Панель Управления — Система:
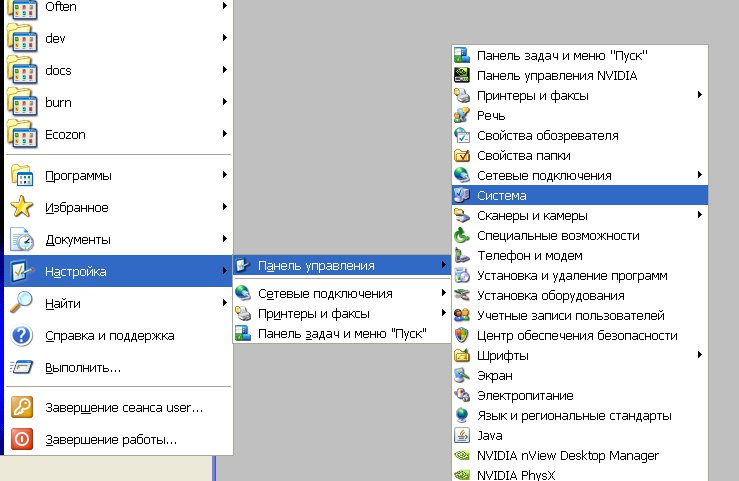
и далее на вкладке "Оборудование" кнопка "Диспетчер устройств":
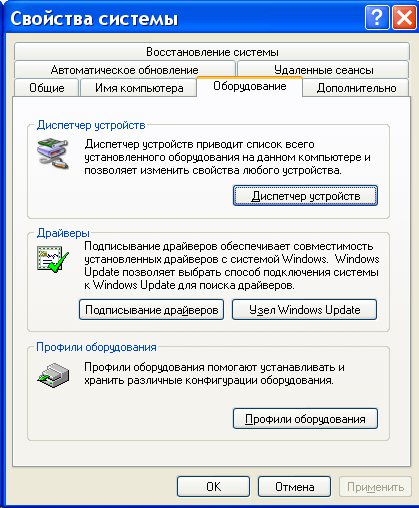
Но есть более короткий путь. Нужно нажать на клавиатуре кнопки Windows+R и в открывшемся окошке вписать "devmgmt.msc" и нажать "ОК":

В диспетчере устройств нужно найти и раскрыть пункт "Модемы":
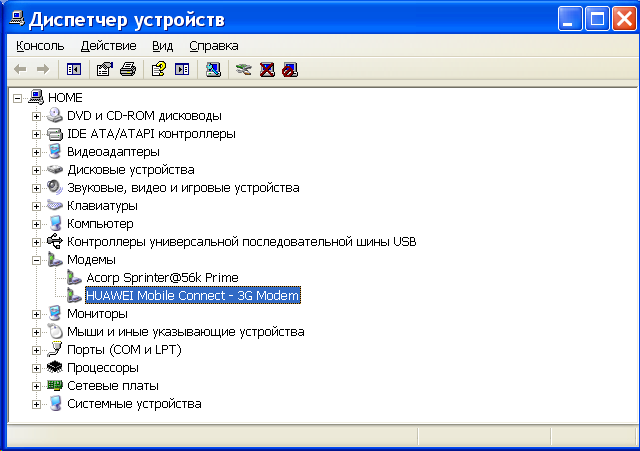
На этой картинке модем Huawei, у вас может быть модем другой фирмы, но это не меняет сути дела.
Модема нет в списке устройств
Если модема нет в списке устройств, значит:
- он не воткнут в USB разъем;
- не установлены драйвера модема;
- модем умер;
- не работает USB разъем;
- сбой в работе драйвера USB.
Примечание. Если модема в списке устройств нет, тогда посмотрите есть ли в списке неизвестные устройства — они помечаются знаком вопроса. Так же знаком (желтый треугольник) может быть выделено опознанное, но не подключенное устройство. Например модем может быть в ветке "Котроллеры шины USB" как "составное USB устройство".
Если в списке нет ни модема, ни неизвестных устройств, ни отключенных устройств, тогда нужно проверить как он подключен к разъему USB, а лучше вытащить его и воткнуть снова, можно в другой USB разъем. Посмотрите на индикатор модема, если индикатор модема мигает, значит модем возможно жив и работает нормально. Посмотрите в паспорте на ваш модем, как должен гореть индикатор если модем подключился к сети сотового оператора. Дело в том, что модем подключается к сотовой сети оператора после того как на него подается питание. Если индикатор показывает, что модем подключился к сети оператора, значит проблема программная и может быть связана с драйверами или Windows.
Например индикация модемов Huawei такова:
- красный мигающий — либо не подключился к сети оператора, либо подключился по протоколу GSM (2G);
- синий мигающий — подключился по протоколу WCDMA (3G).
Если по индикатору видно, что модем работает, в таком случае установите или переустановите драйвер модема.
Если драйвер установлен, но модем не определяется или определяется, но помечен знаком треугольника (отключен), тогда проверьте — быть может у вас установлена 64-х битная версия Windows, а драйвер установлен для 32-х битной версии.
Если модем работал, но потом перестал, например при выходе из Hibernate режима и при этом в списке устройств он виден как "составное USB устройство", тогда можно попробовать вытащить и заново воткнуть, а если не поможет, то перезагрузить Windows.
Модем есть в списке устройств
Если модем есть в списке устройств, тогда можно перейти к следующему шагу диагностики. Выделите модем и нажмите правую кнопку мыши, а затем в меню выберите пункт "Свойства". В окне "Свойства модема" откройте вкладку "Диагностика":
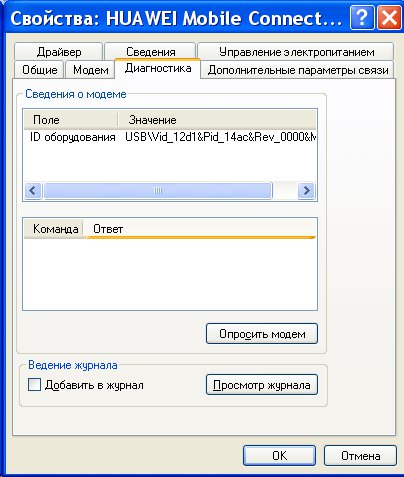
и нажмите кнопку "Опросить модем". В результате должно должен появиться такой текст:
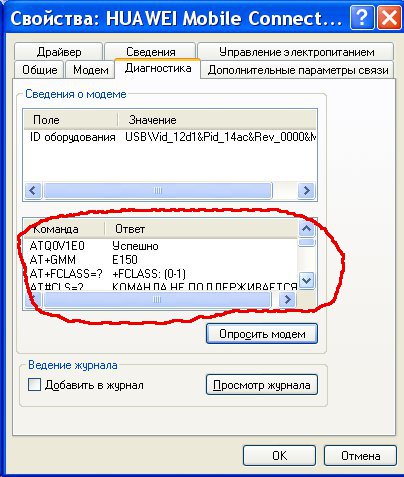
Если такого текста нет значит модем не работает должным образом. возможно он отключен системой из-за неправильных драйверов или конфликта с другим устройством. Также, в этом окне, проверьте вкладку "Дополнительные параметры связи":
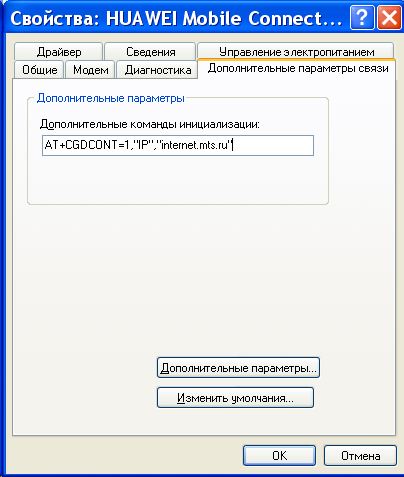
Быть может там вписана неверная строка инициализации, которая не позволяет модему правильно работать. Эта строка должна быть пустая если вы подключаетесь через программу вашего провайдера (например МТС Коннект), а если вы подключаетесь напрямую, через средства Windows, в ней должна быть строка, правильная для вашего провайдера. На рисунке указана правильная строка для провайдера МТС.
Для Билайн это будет AT+CGDCONT=1,"IP","internet.beeline.ru".
Для Мегафон AT+CGDCONT=1,"IP","internet".
Модем диагностируется в списке устройств
Если при опросе модема он отвечает верно, тогда можно перейти к следующему шагу диагностики. Нужно проверить настройки сетевого подключения. Для этого нужно открыть Панель Управления и в ней найти и открыть "Сетевые подключения". Или проще — Windows+R и в открывшемся окошке вписать "ncpa.cpl" и нажать "ОК". В обоих случаях будет открыта папка сетевых подключений.

Примечание. Для Windows Vista / 7 путь к папке такой — "Центр управления сетями" и там ссылка "Свойства адаптера".
Найдите нужное подключение, выделите его и нажмите правую кнопку мыши, а затем в меню выберите пункт "Свойства". В окне "Свойства" — на вкладке "Общие" проверьте чтобы соединение было связано с вашим модемом:

Далее откройте вкладку "Сеть". Там должен быть "Протокол Интернет (TCP/IP)" и он должен быть отмечен:

Выделите его и нажмите кнопку "Свойства". Там ничего не должно быть написано:

Если все так и есть тогда закрываете все открытые окна и пробуете подключиться.
Далее возможны два варианта:
- Соединение с Интернет не устанавливается. При этом выдается ошибка с текстом и номером.
- Соединение с Интернет устанавливается, но реально ничего не работает. Браузер не открывает страницы, почтовая программа не получает почту.
Если соединение с Интернет не устанавливается, тогда записываете текст ошибки и номер ошибки, а затем звоните своему провайдеру по телефону технической поддержки (либо по телефону call-центра).
- Для МТС это номер 0890 или 8-800-333-0890.
- Для Билайн 0611 и 8-800-700-8000.
- Для Мегафон 8-800-333-05-00.
Например наиболее распространенная ошибка на USB модемах это № 619. Как правило такая ошибка означает, что на вашем счету недостаточно средств и выход в Интернет для вас заблокирован. Реже эта ошибка означает, что на каналах вашего провайдера есть технические проблемы, обычно они носят временный характер.
Если соединение устанавливается но никакие интернет-программы не работают, то в этом случае нужно посмотреть параметры интернет-соединения. Нужно нажать на клавиатуре кнопки Windows+R и в открывшемся окошке вписать "cmd":

В открывшемся окне нужно ввести команду "ipconfig /all":

и нажать Enter. В той информации, которую выдаст команда нужно найти блок относящийся к адаптеру "PPP":

Если таких записей нет, это означает, что ваш модем не получил сетевые настройки от провайдера, однако и получение таких настроек не гарантирует правильную работу соединения. Имея эти данные звоните вашему провайдеру по телефону технической поддержки и выясняете в чем может быть проблема.
Или можете продолжить самостоятельную диагностику. В этом же окне введите команду "ping xxx.xxx.xxx.xxx" где вместо иксов проставьте адрес вашего DNS сервера:

Правильный результат должен быть такой как на рисунке выше. Но если результат например такой:

Это значит, что соединение установлено неправильно — до DNS сервера пакеты с вашего компьютера не доходят. В этом случае попробуйте сделать пинг до серверов WINS если они указаны или до "основной шлюз" если там указан адрес отличающийся от адреса вашего компьютера.
Если обнаружены ошибки в прохождении сетевых пакетов, то такое бывает потому что:
- Проблемы в сети провайдера поэтому для начала звоните в техподдержку вашего провайдера.
- У вас установлена какая-то программа, которая блокирует часть сетевого трафика на протоколе TCP/IP, UDP, ICMP, например файерволл или антивирус. Проверяйте все работающие программы.
- Нарушились настройки стека сетевых протоколов Windows. Настройки стека сетевых протоколов можно сбросить в состояние по умолчанию командой "netsh int ip reset c:
esetlog.txt" или программой WinsockFix.
Если пинг до серверов DNS проходит нормально, тогда можно проверить работу соединения пингом имени сайта (например yandex.ru):

Если сайты не пингуются по имени, но при этом пингуются по IP адресу это может означать:
- проблема с серверами DNS вашего провайдера;
- какая-то программа на вашем компьютере блокирует UDP порт 53.
Исключить серверы DNS вашего провайдера можно если указать альтернативные серверы DNS. Это делается в свойствах соединения и затем в свойствах протокола "TCP/IP" (выше в этой статье написано про апплет "Свойства соединения").
Если сайты не пингуются по именам даже с другими серверами DNS, тогда нужно разбираться с программами, которые запущены на вашем компьютере.
Ситуация когда модем устанавливает соединение, но Интернет не работает (не открываются сайты, не работает Skype и т.п.), самая "мутная" — сложно определить источник проблемы. Это может быть:
- Проблема сети у провайдера.
- Какая-то программа блокирующая часть трафика или весь трафик на сетевых протоколах.
- Сбой стека сетевых протоколов операционной системы.
В этом случае нужно продвигаться шаг за шагом исключая одну вероятность за другой. Например попробовать подключиться через другого оператора. Открыть список работающих процессов и "убить" все подозрительные. И так далее.
Не всегда проблемы с подключением или проблемы с работой Интернет подключения 3G, обусловлены неполадками на компьютере пользователя. Нередко это проблемы у оператора связи. Например у МТС, днем и вечером бывает плохое качество связи (перегрузки на оборудовании), что выражается в следующих симптомах — соединение устанавливается, но или крайне низкая скорость, или вообще нет реального движения пакетов. Может помочь разрыв соединения и повторное подключение, иногда несколько переподключений подряд. Так что при появлении проблем не бросайтесь первым делом искать проблему у себя.
Интернета нет, но модем работает как обычно
1. Отсутствует связь на участке компьютер — модем.
3. Некорректно работает операционная система, вирусы, антивирусы или модем. Неверные настройки Интернет-браузера.
4. Перегружен ADSL-канал на модеме.
5. Глобальная проблема в сети Провайдера или за её пределами.
Советы по диагностике и исправлению неполадок.
-
Проверяем связь с модемом. Для этого в операционных системах Windows , MacOS и Linux существует специальная программа, которая называется « PING ». Чтобы её запустить делаем следующее (пример для Windows XP и модемов с IP- адресом по умолчанию 192.168.1.1 ):
 — нажимаем кнопку « Пуск » — « Выполнить » и пишем здесь латинскими буквами команду cmd и жмём кнопку « ОК ».
— нажимаем кнопку « Пуск » — « Выполнить » и пишем здесь латинскими буквами команду cmd и жмём кнопку « ОК ».
 — в появившемся окне командной строки вводим команду: ping 192.168.1.1 Нажимаем клавишу « Enter ». Если у вас модем с другим адресом, например, 10.0.0.2 , то после команды ping нужно вводить не 192.168.1.1 , а 10.0.0.2 . Если связь с модемом в порядке, то вы увидите " ответы " от Вашего модема, как показано на картинке. Если же связи нет, то в окне будут выскакивать сообщения « Превышен интервал ожидания для запроса » или « Заданный узел недоступен ».
— в появившемся окне командной строки вводим команду: ping 192.168.1.1 Нажимаем клавишу « Enter ». Если у вас модем с другим адресом, например, 10.0.0.2 , то после команды ping нужно вводить не 192.168.1.1 , а 10.0.0.2 . Если связь с модемом в порядке, то вы увидите " ответы " от Вашего модема, как показано на картинке. Если же связи нет, то в окне будут выскакивать сообщения « Превышен интервал ожидания для запроса » или « Заданный узел недоступен ».
Если сигнал до модема не доходит, то нужно попробовать проверить следующее:
a. Перезагружаем модем. Т.е. нужно просто выключить его питание на пару минут и снова включить. Ждем, когда модем полностью загрузиться, и пробуем снова работать в Интернет. Если изменений к лучшему нет, то приступаем к следующему шагу.
b. Проверить включено ли Подключение по локальной сети. Для этого заходим в « Пуск »- « Настройки » — « Панель управления » — « Сетевые подключения ». Нажимаем на значок правой клавишей. Если в выпадающем меню первой опцией значится « Включить », то нажимаем на включение и проверяем работу Интернета;
 c. Если же Подключение включено, то попробуйте нажать на него правой клавишей и выберите « Исправить ». Если такая опция неактивная, то попробуйте выключить и снова включить Подключение по локальной сети. Если и это не помогло, то проверяем настройки протокола TCP/IP для Вашего случая.
c. Если же Подключение включено, то попробуйте нажать на него правой клавишей и выберите « Исправить ». Если такая опция неактивная, то попробуйте выключить и снова включить Подключение по локальной сети. Если и это не помогло, то проверяем настройки протокола TCP/IP для Вашего случая.
d. Если модем подключен не прямо в компьютер, а через коммутатор (switch), то рекомендуется подключить его прямо в компьютер и еще раз выполнить команду PING .
e. Если на компьютере работают антивирусные программы, сетевые экраны, то обязательно выключите их и снова выполните команду PING .
f. Попробуйте соединить модем и компьютер через другой сетевой кабель.
g. Попробуйте сбросить настройки модема на заводские, затем настроить его заново и опять же сделать PING .
 h. Попробуйте отключить и снова задействовать сетевую карту в системе. Для этого заходим « Пуск »- « Настройки » — « Панель управления » — « Система: «Оборудование » — « Диспетчер устройств ». Находим в списке « Сетевые платы » и по названию сетевого адаптера нажимаем правой клавишей и выбираем « Отключить ». На запрос системы отвечаем « Да ». После этого аналогичным способом Включаем карту и снова пробуем выполнить PING модема. Если это не поможет, то переустановите драйвера к этому устройству или попробуйте другую сетевую карту.
h. Попробуйте отключить и снова задействовать сетевую карту в системе. Для этого заходим « Пуск »- « Настройки » — « Панель управления » — « Система: «Оборудование » — « Диспетчер устройств ». Находим в списке « Сетевые платы » и по названию сетевого адаптера нажимаем правой клавишей и выбираем « Отключить ». На запрос системы отвечаем « Да ». После этого аналогичным способом Включаем карту и снова пробуем выполнить PING модема. Если это не поможет, то переустановите драйвера к этому устройству или попробуйте другую сетевую карту.
i. Попробуйте другой модем. Если ничего из вышеприведенного не помогло, то вызывайте специалистов.
a. Выполните пункт «1-с» из этой статьи.
b. Проверяем связь с нашим DNS-сервером при помощи той же программы PING . В окне командной строки (см. пункт 1 ) вводим команду ping 213.184.225.37 и нажимаем клавишу « Enter ». Смотрим, приходят ли « ответы » от DNS-сервера.
 c. Если ответы есть, то здесь же вводим следующую команду для проверки связи с каким-нибудь сайтом. Например, ping tut.by и нажимаем клавишу « Enter ». Если ответов от ping tut.by нет или в окне пишет «При проверке связи не удалось обнаружить узел tut.by» , то попробуйте написать команду: ping 86.57.250.18 При помощи её Вы проверяете связь с сайтом tut.by но уже не по его имени, а по IP-адресу. Если ответы есть, и адреса DNS-серверов прописаны корректно, то, скорее всего, у Вас некорректно функционирует служба DNS-клиент на компьютере. Обратитесь к специалисту.
c. Если ответы есть, то здесь же вводим следующую команду для проверки связи с каким-нибудь сайтом. Например, ping tut.by и нажимаем клавишу « Enter ». Если ответов от ping tut.by нет или в окне пишет «При проверке связи не удалось обнаружить узел tut.by» , то попробуйте написать команду: ping 86.57.250.18 При помощи её Вы проверяете связь с сайтом tut.by но уже не по его имени, а по IP-адресу. Если ответы есть, и адреса DNS-серверов прописаны корректно, то, скорее всего, у Вас некорректно функционирует служба DNS-клиент на компьютере. Обратитесь к специалисту.
d. Проверьте настройки Интернет-браузера.
 — Пример для Internet Explorer 7. Запустите Internet Explorer. Нажмите кнопку « Сервис » — « Свойства обозревателя ». Здесь находим вкладку « Подключения » — « Настройка сети ». Так как прокси-сервер не используется, то галок стоять здесь не должно.
— Пример для Internet Explorer 7. Запустите Internet Explorer. Нажмите кнопку « Сервис » — « Свойства обозревателя ». Здесь находим вкладку « Подключения » — « Настройка сети ». Так как прокси-сервер не используется, то галок стоять здесь не должно.
 — Пример для Opera. Запустите Opera. Нажмите кнопку « Инструменты » — « Настройки ». Здесь сверху выбираем вкладку « Дополнительно », слева открываем раздел « Сеть ». Нажимаем на кнопку « Прокси-серверы ». Так как прокси-серверы не используются, то галок здесь стоять не должно.
— Пример для Opera. Запустите Opera. Нажмите кнопку « Инструменты » — « Настройки ». Здесь сверху выбираем вкладку « Дополнительно », слева открываем раздел « Сеть ». Нажимаем на кнопку « Прокси-серверы ». Так как прокси-серверы не используются, то галок здесь стоять не должно.
 — Пример для Mozilla. Запустите Mozilla . Нажимаем кнопку « Инструменты » — « Настройки ». Сверху находим вкладку « Дополнительно » и в открывлемся окне выбираем опцию « Сеть ».Нажимаем кнопку « Настроить ». Так как прокси-сервер не используется, то должна стоять галка « Без прокси ».
— Пример для Mozilla. Запустите Mozilla . Нажимаем кнопку « Инструменты » — « Настройки ». Сверху находим вкладку « Дополнительно » и в открывлемся окне выбираем опцию « Сеть ».Нажимаем кнопку « Настроить ». Так как прокси-сервер не используется, то должна стоять галка « Без прокси ».
e. Выполните пункт « 1-g ».
f. Звоните в службу Техподдержки.
Мегафон позволяет своим клиентам воспользоваться домашним интернетом. Для этого используется 3G модем. К сожалению при работе с устройством иногда появляются ошибки. Если их не устранить, войти в сеть будет невозможно.

Чтобы исправить ошибку, необходимо ее изучить. В большинстве случаев устранить поломку можно самостоятельно. Если появилась проблема, которая не описана в инструкции, рекомендуется обратиться к оператору.
Какие ошибки встречаются
Существует огромное количество ошибок, которые могут появиться когда модем мегафон 3G или 4G не подключается к сети интернет. К самым распространенным проблемам можно отнести ошибки с кодом:
Также может появиться сообщение «Подключение разорвано». Чтобы восстановить доступ, необходимо проанализировать проблему. Чаще всего устранить неполадку получается самостоятельно.
Разрыв подключения
Проблема появляется сразу после нажатия на кнопку «Подключить». Существует несколько причин вызвавших разрыв связи:
- Недостаток средств на балансе;
- Слабый уровень сигнала;
- Некорректно заполненный профиль в приложении Megafon Internet;
- Модем не определяется ноутбуком или компьютером.
Несмотря на разнообразие причин, восстановить доступ к сети можно своими силами. Для этого нужно следовать простой инструкции.
Важно отметить, что подобные проблемы могут возникать и при ошибке 619 «Невозможно подключиться к удаленному компьютеру».
Решение проблемы
В случае с отрицательным балансом, все просто. Нужно пополнить счет на сумму, соответствующую абонентской плате. Это можно сделать любым удобным способом. Доступ будет восстановлен в течение 5 минут после поступления денег.
Слабый уровень сигнала является одной из основных причин, из-за которых абонент не может выйти в интернет. Сначала рекомендуется открыть карту и посмотреть зону покрытия. Возможно Мегафон работает в регионе проживания только в режиме GPRS. Для усиления сигнала следует воспользоваться USB-удлинителем или антенной.
Чтобы создать корректный профиль, необходимо запустить приложение Megafon Internet, а затем перейти к «Инструментам». На следующем шаге следует открыть «Профиль», расположенный в разделе «Настройки». После этого остается заполнить поля:
- Наименование подключения — любое имя;
- APN -Internet и выбрать «статически»;
- Номер дозвона — «*99#».
После заполнения всех полей остается сохранить профиль. Теперь можно подключаться к сети.
Если ноутбук или компьютер не видит модем Мегафон 4g, нужно изменить настройки приложения:
- Перейти к разделу «Опции», который находится в «Инструментах»;
- Изменить вариант «RAS» на «NDIS» или наоборот;
- Нажать «OK».
Чаще всего изменение настроек приводит к тому, что доступ к сети восстанавливается.
Код «628»
Иногда абоненты видят сообщение «Ошибка 628. Соединение разорвано удаленным компьютером». Связь пропадает потому что:
- В модеме нет SIM-карты;
- Не указан или введен неверно PIN-код.
Устранить проблемы просто. Нужно установить СИМ-карту в соответствующий слот. Если симка уже находится в модеме, ее нужно извлечь, а затем установить еще раз. После выполненных действий выполняется подключение к интернету.
Если проблема связана с PIN-кодом его нужно просто ввести. Комбинация указана на коробке, в которой находилась симка. Если невозможно найти код, рекомендуется обратиться в контактный центр.
Еще одним способом решения проблемы является перезагрузка компьютера. Это решение подходит и для ошибки «633». Проблема связана с процессами, занимающими порт модема.
Код «720»
Ошибка вызвана проблемами подключения к удаленному компьютеру. Чаще всего причиной становятся неправильно работающие сетевые протоколы. Чтобы восстановить работу устройства, необходимо переустановить Megafon Internet.
Когда приложение будет установлено повторно, нужно произвести сброс настроек протокола TCP/IP. Для этого нужно:
- Нажать комбинацию клавиш «WIN+ R»;
- В открывшейся форме ввести «netsh int ip reset resetlog.txt»;
- Когда процедура будет выполнена, нужно ввести еще одну команду «netsh winsock reset»;
- После завершения процесса устройство перезагружается.
Если компьютер по прежнему не видит модем и ошибка продолжает появляться, значит проблема в ОС. Для устранения неполадки приглашается специалист.
Если ничего не помогает
Бывают случаи компьютер отказывается видеть модем. Чтобы устранить проблему нужно связаться с оператором. Это можно сделать по телефону «8-800-333-05-00». Примечательно, что номер доступен даже в роуминге.
При желании можно посетить офис компании. Консультанты проверят модем на работоспособность, а также выявят причины из-за которых устройство постоянно отключается.
Общие рекомендации
Прежде чем обращаться к специалистам, нужно:
- Улучшить качество приема сигнала, путем установки внешних антенн;
- Установить драйвера, идущие в комплекте с модемом;
- Проверить работоспособность симки.
Определить почему появляются проблемы иногда бывает сложно, поэтому можно перезагрузить компьютер. Если все делать по инструкции, не придется устанавливать дополнительное ПО, а модем начнет ловить сеть.






