Содержание

Несмотря на то что Wi-Fi и другие беспроводные технологии уже довольно плотно вошли в нашу жизнь, многие пользователи получают интернет от своих провайдеров с помощью кабельного соединения. Также витые пары используются и для создания локальных домашних или офисных сетей. В этой статье мы поговорим о довольно распространенной проблеме – невозможности определения системой подключенного к компьютеру сетевого кабеля.
Не определяется сетевой кабель
Как и в случаях с другим навесным оборудованием, неполадки, связанные с кабельным подключением, можно разделить на две группы. К первой относятся программные сбои, в частности, некорректно работающие драйвера сетевых устройств. Ко второй – различные повреждения и неисправности кабеля и портов.
Перед тем как переходить к поиску и устранению неполадок, можно проделать следующее:
- Вынуть кабель из разъема и подключить его снова. Если на вашей сетевой карте имеются другие порты, то попробуйте задействовать их.
- Обратить внимание на тип кабеля. Для прямого соединения компьютеров используется кроссовый тип, а для цепочек роутер-ПК – прямой. Возможно, система не сможет автоматически определить, по каким парам идут данные.
Причина 1: Физические неисправности и повреждения
Для того чтобы убедиться в исправности самого кабеля, прежде всего необходимо произвести тщательный его осмотр. Искать нужно изломы и нарушения изоляции. Попробуйте также подключить с помощью данного кабеля другой компьютер или ноутбук. Ситуация повторяется? Это значит, что придется приобрести новый патч-корд. Впрочем, если имеются соответствующие навыки и инструмент, можно заменить только коннектор и проверить работоспособность.

Еще один вариант развития событий – неисправность сетевого порта на ПК или роутере, или целиком всей сетевой карты. Рекомендации здесь простые:
Причина 2: Драйвера
Корни данной причины кроются в особенностях «общения» операционной системы с оборудованием. Определить, какая «железка» подключена к ПК, ОС может только с помощью специальной программы – драйвера. Если последний работает некорректно или был поврежден, или при его запуске возникла ошибка, то соответствующее устройство не будет нормально функционировать. Решить проблему с драйверами можно несколькими способами.
Способ 1: Перезагрузка драйвера сетевой карты
Название способа говорит само за себя. Нам нужно «заставить» систему остановить и снова запустить драйвер.
-
Идем в раздел управления сетями с помощью команды, введенной в меню «Выполнить», которое, в свою очередь, запускается сочетанием клавиш Windows+R.
control.exe /name Microsoft.NetworkandSharingCenter

Кликаем по ссылке, ведущей в блок настроек параметров адаптера.

Здесь ищем подключение, возле которого стоит значок с красным крестиком – «Сетевой кабель не подключен».

Жмем ПКМ по иконке и открываем свойства.

Нажимаем кнопку «Настроить» на вкладке «Сеть».

Переходим на вкладку «Драйвер» и жмем «Удалить».

Система выдаст окно с предупреждением, в котором нажимаем ОК.

Способ 2: Обновление или откат драйвера
Обновление необходимо производить комплексно. Это значит, что апдейт только одного драйвера сетевой карты может не привести к устранению неполадки. Это обусловлено возможной несовместимостью программного обеспечения разных узлов компьютера. Для проведения данной процедуры рекомендуется пользоваться специальным софтом, например, DriverPack Solution.
Откат следует применять в случае возникновения проблемы после установки нового драйвера. Приведенные ниже действия позволяют восстановить предыдущую версию ПО.
-
Переходим к «Диспетчеру устройств» с помощью меню «Выполнить» (Windows+R).

Раскрываем раздел с сетевыми адаптерами и ищем нашу карту.

Определить, какое именно устройство используется подключением, можно на вкладке «Сеть» его свойств (см. способ 1).

Дважды кликаем по устройству и переключаемся на вкладку «Драйвер». Здесь жмем кнопку «Откатить».

Подтверждаем свои намерения в системном диалоговом окне.

Заключение
Как видите, причин, вызывающих отсутствие сетевого кабеля, совсем немного. Наиболее неприятными из них являются физические неисправности оборудования – роутера, адаптера, порта или самого патч-корда. Это приводит к лишним тратам средств и времени. Все гораздо проще в случаях с драйверами, так как их установка или обновление обычно не вызывают затруднений даже у неопытных пользователей.
Отблагодарите автора, поделитесь статьей в социальных сетях.

Несмотря на то что Wi-Fi и другие беспроводные технологии уже довольно плотно вошли в нашу жизнь, многие пользователи получают интернет от своих провайдеров с помощью кабельного соединения. Также витые пары используются и для создания локальных домашних или офисных сетей. В этой статье мы поговорим о довольно распространенной проблеме – невозможности определения системой подключенного к компьютеру сетевого кабеля.
Не определяется сетевой кабель
Как и в случаях с другим навесным оборудованием, неполадки, связанные с кабельным подключением, можно разделить на две группы. К первой относятся программные сбои, в частности, некорректно работающие драйвера сетевых устройств. Ко второй – различные повреждения и неисправности кабеля и портов.
Перед тем как переходить к поиску и устранению неполадок, можно проделать следующее:
- Вынуть кабель из разъема и подключить его снова. Если на вашей сетевой карте имеются другие порты, то попробуйте задействовать их.
- Обратить внимание на тип кабеля. Для прямого соединения компьютеров используется кроссовый тип, а для цепочек роутер-ПК – прямой. Возможно, система не сможет автоматически определить, по каким парам идут данные.
Причина 1: Физические неисправности и повреждения
Для того чтобы убедиться в исправности самого кабеля, прежде всего необходимо произвести тщательный его осмотр. Искать нужно изломы и нарушения изоляции. Попробуйте также подключить с помощью данного кабеля другой компьютер или ноутбук. Ситуация повторяется? Это значит, что придется приобрести новый патч-корд. Впрочем, если имеются соответствующие навыки и инструмент, можно заменить только коннектор и проверить работоспособность.

Еще один вариант развития событий – неисправность сетевого порта на ПК или роутере, или целиком всей сетевой карты. Рекомендации здесь простые:
Причина 2: Драйвера
Корни данной причины кроются в особенностях «общения» операционной системы с оборудованием. Определить, какая «железка» подключена к ПК, ОС может только с помощью специальной программы – драйвера. Если последний работает некорректно или был поврежден, или при его запуске возникла ошибка, то соответствующее устройство не будет нормально функционировать. Решить проблему с драйверами можно несколькими способами.
Способ 1: Перезагрузка драйвера сетевой карты
Название способа говорит само за себя. Нам нужно «заставить» систему остановить и снова запустить драйвер.
-
Идем в раздел управления сетями с помощью команды, введенной в меню «Выполнить», которое, в свою очередь, запускается сочетанием клавиш Windows+R.
control.exe /name Microsoft.NetworkandSharingCenter

Кликаем по ссылке, ведущей в блок настроек параметров адаптера.

Здесь ищем подключение, возле которого стоит значок с красным крестиком – «Сетевой кабель не подключен».

Жмем ПКМ по иконке и открываем свойства.

Нажимаем кнопку «Настроить» на вкладке «Сеть».

Переходим на вкладку «Драйвер» и жмем «Удалить».

Система выдаст окно с предупреждением, в котором нажимаем ОК.

Способ 2: Обновление или откат драйвера
Обновление необходимо производить комплексно. Это значит, что апдейт только одного драйвера сетевой карты может не привести к устранению неполадки. Это обусловлено возможной несовместимостью программного обеспечения разных узлов компьютера. Для проведения данной процедуры рекомендуется пользоваться специальным софтом, например, DriverPack Solution.
Откат следует применять в случае возникновения проблемы после установки нового драйвера. Приведенные ниже действия позволяют восстановить предыдущую версию ПО.
-
Переходим к «Диспетчеру устройств» с помощью меню «Выполнить» (Windows+R).

Раскрываем раздел с сетевыми адаптерами и ищем нашу карту.

Определить, какое именно устройство используется подключением, можно на вкладке «Сеть» его свойств (см. способ 1).

Дважды кликаем по устройству и переключаемся на вкладку «Драйвер». Здесь жмем кнопку «Откатить».

Подтверждаем свои намерения в системном диалоговом окне.

Заключение
Как видите, причин, вызывающих отсутствие сетевого кабеля, совсем немного. Наиболее неприятными из них являются физические неисправности оборудования – роутера, адаптера, порта или самого патч-корда. Это приводит к лишним тратам средств и времени. Все гораздо проще в случаях с драйверами, так как их установка или обновление обычно не вызывают затруднений даже у неопытных пользователей.
Отблагодарите автора, поделитесь статьей в социальных сетях.
Вы подключили интернет, но в один момент вы поняли, что соединение отсутствует, так как сетевая карта не видит кабель? Такое случается довольно часто, и есть несколько причин того, что важная часть компьютера, без которой доступ к сети невозможен, перестаёт видеть провод от провайдера.

Если компьютер не видит кабеля, то причина кроется в программных настройках
Давайте рассмотрим, почему это случается, и как исправить неполадки в оборудовании для доступа к интернету.
Физические повреждения
Наиболее банальная и простая причина того, что адаптер в компьютере перестал видеть кабель, — повреждения извне. Проверьте разъем, в который вставляется шнур — если он расшатан, провод входит неплотно, то это значит, что порт повреждён. В таком случае нужно заменить его либо приобрести новый сетевой адаптер — стоит он не так дорого, эта покупка не отнимет у вас много средств.
Если же с портом все нормально, проверьте провод интернета — любые повреждения на контакте могут сделать его нерабочим. Если он целый на контактах, вам придётся осмотреть его по всей длине — дома он часто задевается животными, детьми или взрослыми, если он плохо спрятан. Стоит отметить, что при установке шнура сразу же стоит проследить за его безопасным расположением — он должен лежать так, чтобы его не задевали соседи.

Когда вы нашли повреждения, все, что остаётся, — заменить провод и постараться, чтобы в дальнейшем он был уложен аккуратнее. Отметьте для себя, где он испортился и по какой причине. Так вы будете знать, как протянуть его правильно от подъезда к компьютеру в следующий раз.
Сбой настроек
Сетевая карта не видит кабель во многих ситуациях из-за сбитых настроек интернет-доступа. Чтобы проверить это, зайдите в параметры компьютера, раздел «Центр управления сетями и общим доступом». Если на схеме соединения между ПК и значком интернета горит красный крестик, нажмите на него, после чего система произведёт диагностику сети.
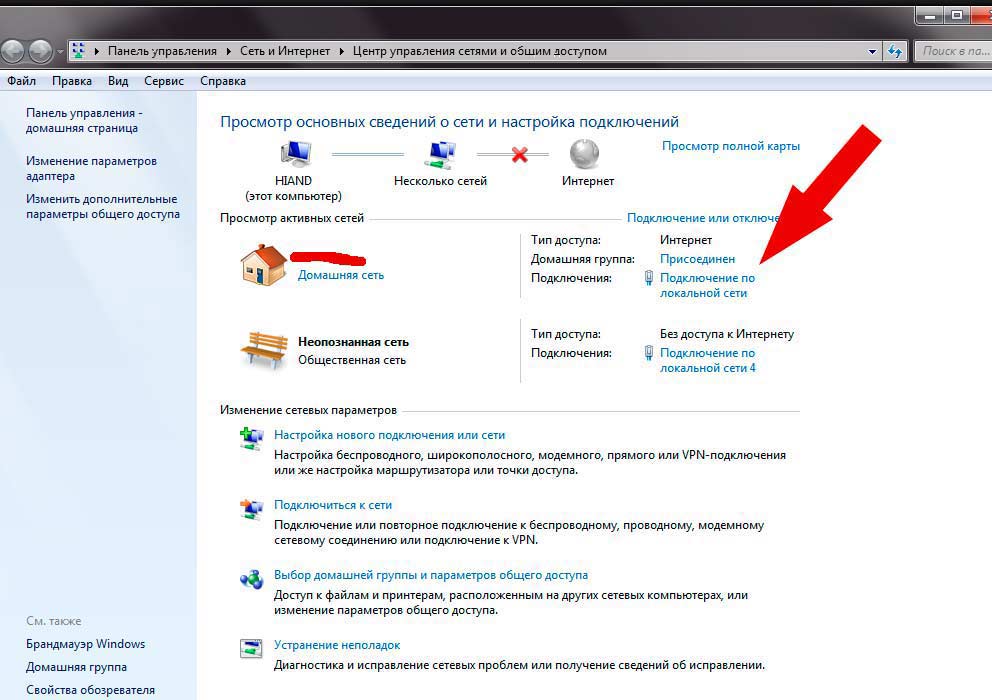
Пользуясь подсказками, вы поймёте, в чём были неполадки. Если система самостоятельно не устранит их, вы получите информацию о том, что нужно для этого сделать. Если в параметрах сбились настройки сети, и они не вводятся автоматически, введите все необходимые данные. Их можно получить, обратившись к провайдеру или просмотрев договор, который вы подписывали при подключении интернета.
Проблемы с драйверами и откат сетевой карты
При повреждении драйверов или их неправильной установке адаптер перестаёт видеть кабель. Чтобы исправить это, выполните следующее:
- Зайдите в диспетчер устройств и выберите раздел «Сетевые адаптеры»;
- Кликните по названию своей сетевой карты и в появившемся окне выберите вкладку Драйвер;
- Нажмите на «Откатить», чтобы система установила драйвер, которым вы пользовались ранее.
Не помогло? В этом же меню попробуйте обновить драйвера — нажмите на соответствующую клавишу, выберите автоматический поиск, и система найдёт нужный софт для сетевого оборудования. В случае если у вас нет драйверов на компьютере, скачайте и установите их самостоятельно. Найти необходимые файлы вы можете по названию адаптера, которое сразу видите при входе в диспетчер устройств.
Карта отключена или не работает
Иногда в системе что-то меняется, после чего адаптер отключается и поэтому не видит провод провайдера интернета. Но её всегда можно включить снова, это делается так:
- Зайдите в диспетчер устройств, найдите название карты в меню сетевых адаптеров;
- Кликните по имени оборудования правой кнопкой мыши для вызова контекстного меню и выберите функцию «Обновить конфигурацию оборудования».
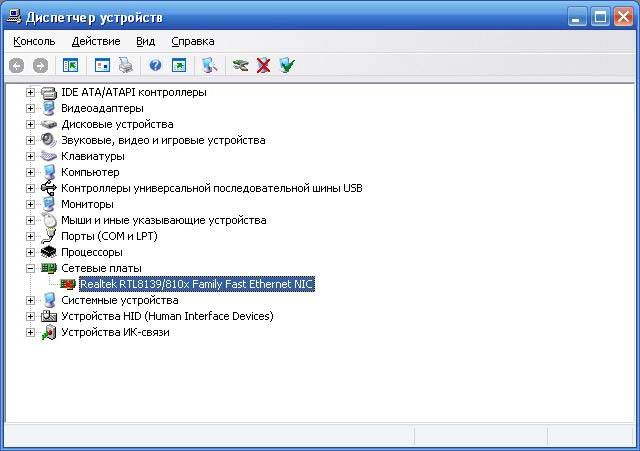
Если после всех вышеперечисленных действий устройство по-прежнему не видит кабель или отсутствует в списке оборудования, вывод один — проблема состоит именно в нём, поэтому стоит заменить адаптер. Сделать это нетрудно, с задачей легко и быстро справиться любой специалист или более или менее продвинутый пользователь.






