Содержание

Яндекс.Браузер – популярный веб-обозреватель, созданный на основе браузера Google Chrome, который завоевал большую популярность благодаря стильному дизайну интерфейса, простоте и скорости в работе, а также улучшенной системе безопасности, которая не допускает попадания пользователя на мошеннические сайты. Сегодня речь пойдет о восстановлении данного веб-обозревателя.
Как правило, под восстановлением браузера пользователи подразумевают или нормализацию его работы, или восстановление прежних параметров, заданных пользователем.
Вариант 1: восстановление нормальной работы браузера
В случае, если ваш Яндекс.Браузер работает некорректно, и вы хотите восстановить его нормальное функционирование, вам потребуется выполнить его полную переустановку.
-
Прежде всего, вам понадобится удалить браузер с компьютера. Для этого откройте меню «Панель управления» и пройдите к разделу «Программы и компоненты».

В списке установленных программ найдите браузер от Яндекс, кликните по нему правой кнопкой мыши и в отобразившемся контекстном меню выберите пункт «Удалить».

Завершите процесс удаления. Как только деинсталляция будет завершена, вам потребуется выполнить перезагрузку компьютера, чтобы внесенные изменения в систему окончательно вступили в силу.
Удаление завершено, а значит, можно приступать к загрузке и установке свежей версии браузера. Для этого пройдите по ссылке в конце статьи на официальный сайт разработчика и загрузите установочный файл.

Вариант 2: восстановление прежних настроек браузера
По разным причинам настройки веб-обозревателя могут внезапно поменяться, например, в результате установки программы на компьютер изменилась поисковая система, выставленная по умолчанию.
В данной ситуации у вас есть несколько вариантов: использовать функцию восстановления Windows, удалить текущий профиль и выполнить синхронизацию браузера (если до этого вы использовали данную функцию), а также удаление рекламного ПО и сброс настроек браузера.
Способ 1: восстановление компьютера
В ОС Windows предусмотрен специальный инструмент, рассчитанный на нормализацию работы компьютера, который позволит вернуть работу системы к тому моменту, когда все работало корректно. В частности, если, допустим, пару недель назад Яндекс.Браузер работал нормально, то данный инструмент вполне подойдет для того, чтобы восстановить настройки веб-обозревателя.
-
Для этого откройте меню «Панель управления» и перейдите к разделу «Восстановление».

Откройте раздел «Запуск восстановления системы».

После завершения восстановления системы проверьте работу браузера – все прежние параметры вернутся.
Способ 2: удаление профиля и синхронизация с учетной записью
Предположим, в вашем браузере резко пропали прежние настройки – установленные расширения, пользовательские настройки, сохраненные пароли и прочая информация. Это может говорить о том, что возникла проблема с файлом профиля Яндекс.Браузера на компьютере – он был изменен или поврежден.
В данном случае проблему можно попробовать решить, используя возможности синхронизации, но, безусловно, данный способ будет полезен только в том случае, если данная функция была использована вами ранее для облачного хранения всех параметров веб-обозревателя.
-
Для начала вам потребуется удалить текущий файл профиля браузера. Для этого запустите Яндекс.Браузер, а затем пройдите к разделу «Настройки».

Найдите блок «Профили пользователей» и кликните по кнопке «Удалить профиль».

Подтвердите удаление профиля.

Браузер автоматически перезапустится, но при этом будет абсолютно пустой – поскольку мы удалили профиль пользователи, никаких настроек в нем пока нет. Вам лишь остается включить функцию синхронизации, чтобы все параметры были перенесены с серверов Яндекс в ваш веб-обозреватель. Для этого кликните по кнопке меню браузера и пройдите к разделу «Синхронизация».

На экране отобразится окно, в котором вам потребуется войти в систему, указав свои логин и пароль и Яндекс.

В завершение кликните по кнопке «Включить синхронизацию».

Способ 3: ручное восстановление параметров
Данный шаг подразумевает, что вы методично и полностью самостоятельно будете возвращать все измененные настройки.
Шаг 1: удаление ПО, меняющего настройки браузера
Если поисковая система браузера была изменена, при запуске открывается домашняя страница сайта, которого вы не назначали, практически с полной вероятностью можно говорить о том, что по вашей невнимательности на компьютер была установлена программа, которая меняет параметры веб-обозревателей.
-
Откройте меню «Панель управления» и пройдите к разделу «Программы и компоненты».

Внимательно изучите список программ. Если в списке имеется ПО вроде «Спутник Mail.ru» и ему подобные программы, их потребуется удалить, причем, на самом деле, данную процедуру стоит выполнять не через «Панель управления», а с помощью программы Revo Uninstaller – если на компьютере останутся файлы от данных программ, удаление может не увенчаться успехом.
Шаг 2: удаление расширений
На параметры браузера могут влиять и расширения, установленные в браузер. Поэтому обязательно просмотрите список установленных дополнений и удалите все подозрительные.
-
Для этого откройте меню Яндекс.Браузера и выполните переход к разделу «Дополнения».


Шаг 3: сброс настроек браузера
Теперь настройки браузера можно вернуть к первоначальному виду, но все параметры, если они ранее были заданы вами, также будут удалены.
-
Откройте настройки браузера. Спуститесь к самому концу страницы и кликните по кнопке «Показать дополнительные настройки».

Прокрутите еще вниз по странице и кликните по самой последней кнопке – «Сбросить настройки».

Подтвердите ваше намерение сбросить настройки.

Если у вас имеются замечания по статье, обязательно оставляйте их в комментариях.
Рассмотрим, какие действия следует предпринять, если у вас в браузере пропал Яндекс.Дзен: как вернуть ленту и как решить проблему с загрузкой картинок. Статистика гласит: сегодня сервис персональных рекомендаций используют больше 13 млн. человек каждый день.
По количеству переходов на сайты платформа давно превзошла самые известные поисковые службы – это значит, она невероятно популярна и востребована. Поэтому в ситуации, когда любимая лента вдруг пропала с экрана, мы начинаем искать ответ на вопрос, как вернуть ее на место.
Подборка Дзен пропала: возможные причины и как ее вернуть
Если у вас пропал Дзен в Яндексе, перед тем, как включить его снова, давайте разберемся какие причины могли привести к этой проблеме. Это поможет устранить сбой и исключит вероятность повторного возникновения неполадок.
- Банально, но возможно у вас возникли проблемы с Интернетом;

- Есть вероятность, что у вас стоит устаревшая версия браузера;
- Причина сбоя иногда кроется в Настройках отображения ленты – в этом случае вернуть ее будет очень легко;
- Бывает, что компьютерные программы (а именно ей и является Яндекс браузер) начинают работать «криво». В этом случае перестают действовать расширения, сервисы, меняются настройки;
- Если сервера Яндекс.Дзена перегружены, тогда лента может зависнуть, перестать обновляться или совсем пропасть;
- Картинки не отображаются, если в настройках обозревателя включена функция «Не отображать изображения». Вернуть картинки на место поможет соответствующий раздел в Меню программы.

#1 Пропало интернет-соединение
Ищете, куда делся Яндекс.Дзен – первым делом проверьте WiFi, если он отключился, значит ни один сайт грузиться не будет. Для проверки Вы можете банально обновить ленту или же отрыть любую страницу. К сожалению, вернуть ленту в этом случае никак не получится, сначала нужно восстановить соединение:
- Выполните диагностику неполадок, щелкнув правой кнопкой мыши по значку WiFi;


- Перезагрузите модем;
- Позвоните провайдеру и выясните, нет ли технических работ на линии. Если ответ будет положительным, значит Интернет пропал временно, стоит подождать, пока работы не завершатся.
#2 Cтоит устаревшая версия Браузера
Чтобы восстановить новости Яндекс.Дзен на ноуте в Яндекс браузере, и вернуть их на место, попробуйте обновить версию обозревателя:
- Разыщите в Меню раздел «Дополнительно» — «О браузере»;

- Если ваша версия действительно потеряла актуальность, вы увидите синюю клавишу «Обновить»;

- В обратном случае вы увидите надпись об использовании последней версии программы, это значит, следует дальше искать куда пропал Яндекс.Дзен и как восстановить ленту в Яндекс.Браузере.

#3 Проверка настроек
Ответ на вопрос: почему пропал Яндекс.Дзен, иногда бывает очень банальным – вы случайно убрали галку в Настройках отображения подборки, и далее мы расскажем, как его вернуть:
- Откройте обозреватель и зайдите в «Меню» — «Настройки»;
- Найдите блок «Настройки внешнего вида», а в них команду, посвященную отображению умной подборки. Поставьте разрешающую метку;

#4 Переустановка обозревателя
Если все предыдущие методы не помогли, и вернуть Яндекс Дзен все равно не получилось, то скорее всего поможет только полное удаление Браузера и повторная установка последней версии программы. Рекомендуем скачивать ее только с официального магазина, который доступен по ссылке https://ya.free-browser.ru.
Чтобы удалить программу следуйте инструкции:

- Найдите в верху окна команду «Удалить или изменить программу»;

- Разыщите в списке обозреватель;
- Выделите его и удалите.

Теперь скачайте новую версию и поставьте ее, следуя указаниям установщика. По завершении проверьте в Настройках, стоит ли галка, разрешающая отображение умной подборки.

#5 Перегрузка на серверах Яндекса
Чтобы понять, что причина кроется именно в этом, зайдите на любой другой сайт – если он хорошо загружается, а Яндекс.Дзен пропал, не ищите что делать, а просто переждите. Дайте ресурсу время на перезагрузку и небольшой отдых – скоро он вновь заработает.
Хотя бы один из перечисленных путей обязательно поможет вам вернуть сервис на компьютер, если он исчез – методично опробуйте их все. В завершение, мы опишем способ решения еще одной проблемы: когда лента работает, но не загружаются картинки.
Что нужно сделать, если пропали картинки?
Итак, вы проверили Интернет, обновили страницу, убедились, что на сервисе нет перегрузки – изображения все равно не загружаются. Скорее всего причина в Настройках отображения картинок.

- Зайдите в Меню, далее в Настройки, внизу страницы щелкните по строке «Показать дополнительные настройки»;

- Вам нужен первый же блок «Личные данные»;
- Щелкните по «Настройки содержимого»;

- Около строки Картинки установите галочку «Показывать все».

Надеемся, наша публикация помогла решить вопрос «Почему нет Яндекс.Дзен», вы успешно справились с проблемой и смогли вернуть умную ленту. В завершение дадим последний совет: не отчаивайтесь сразу после возникновения сбоя – чаще всего его легко устранить банальной перезагрузкой компьютера.
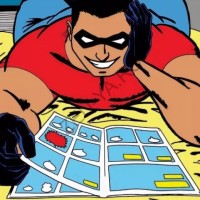




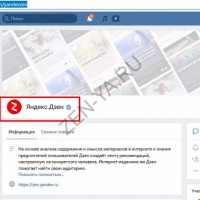
Привет, кто здесь может объяснить, почему в Яндексе исчез Дзен, причем только на компьютере, а на телефоне все работает отлично!
Здравствуйте, в вашем случае проблема скорее всего кроется в настройках вашего браузера:
1. Зайдите в Меню-Настройки-Настройки внешнего вида;2. Найдите строку «Разрешить отображение Яндекс.Дзена»;
3. Проверьте актуальность своего обозревателя в разделе Меню-Дополнительно-О браузере;
4. Если требуется, обновите программу, или удалите ее и переустановите вновь. Скачать последнюю версию можно отсюда: https://ya.free-browser.ru .
Всем привет, почему отключился Яндекс.Дзен в Яндекс.Браузере, как узнать, эта проблема только у меня или у всех пользователей?
Здравствуйте. Если причина в перегрузке на серверах веб-сервиса, значит проблема в настоящее время наблюдается у всех пользователей. Но есть и другие причины отключения Дзена:
— Отключение Интернет-соединения на вашем устройстве;
— Отключение функции отображения Дзена в Настройках обозревателя;
— Использование устаревшей версии программы.
Здравствуйте, подскажите, куда мог исчезнуть Яндекс.Дзен, как вернуть ленту на место, если сервис полностью пропал из браузера? При этом Интернет работает отлично, все остальные сайты грузятся.
Добрый день. Мы рекомендуем убедиться, что в настройках браузера стоит галочка в строке,разрешающей отображение подборки. Зайдите в Меню-Настройки-Настройки внешнего вида и проверьте, на месте ли метка.
Подскажите, пожалуйста. Почему в Яндекс Дзене отображается только первая картинка, а остальные нет. Разрешение на картинки в компьютере есть
Здравствуйте, Василий!
Если у Вас отображаются не все картинки, то чтобы диагностировать проблему, обратите внимание на следующие факторы:
1. Качество и скорость интернет-соединения. Если скорость низкое и интернет работает с перебоями, картинки у Вас просто не подгружаются.
2. Пробовали ли Вы загружать Дзен в другом браузере? Вполне возможно, что проблемы с браузером и Вам нужно просто обновить и переустановить браузер.
3. Антивирус и плагин блокировки рекламы. У некоторых плагинов есть такая особенность — они, кроме рекламы, блокируют и отображение некоторых изображений.

Яндекс.Браузер – популярный веб-обозреватель, созданный на основе браузера Google Chrome, который завоевал большую популярность благодаря стильному дизайну интерфейса, простоте и скорости в работе, а также улучшенной системе безопасности, которая не допускает попадания пользователя на мошеннические сайты. Сегодня речь пойдет о восстановлении данного веб-обозревателя.
Как правило, под восстановлением браузера пользователи подразумевают или нормализацию его работы, или восстановление прежних параметров, заданных пользователем.
Вариант 1: восстановление нормальной работы браузера
В случае, если ваш Яндекс.Браузер работает некорректно, и вы хотите восстановить его нормальное функционирование, вам потребуется выполнить его полную переустановку.
-
Прежде всего, вам понадобится удалить браузер с компьютера. Для этого откройте меню «Панель управления» и пройдите к разделу «Программы и компоненты».

В списке установленных программ найдите браузер от Яндекс, кликните по нему правой кнопкой мыши и в отобразившемся контекстном меню выберите пункт «Удалить».

Завершите процесс удаления. Как только деинсталляция будет завершена, вам потребуется выполнить перезагрузку компьютера, чтобы внесенные изменения в систему окончательно вступили в силу.
Удаление завершено, а значит, можно приступать к загрузке и установке свежей версии браузера. Для этого пройдите по ссылке в конце статьи на официальный сайт разработчика и загрузите установочный файл.

Вариант 2: восстановление прежних настроек браузера
По разным причинам настройки веб-обозревателя могут внезапно поменяться, например, в результате установки программы на компьютер изменилась поисковая система, выставленная по умолчанию.
В данной ситуации у вас есть несколько вариантов: использовать функцию восстановления Windows, удалить текущий профиль и выполнить синхронизацию браузера (если до этого вы использовали данную функцию), а также удаление рекламного ПО и сброс настроек браузера.
Способ 1: восстановление компьютера
В ОС Windows предусмотрен специальный инструмент, рассчитанный на нормализацию работы компьютера, который позволит вернуть работу системы к тому моменту, когда все работало корректно. В частности, если, допустим, пару недель назад Яндекс.Браузер работал нормально, то данный инструмент вполне подойдет для того, чтобы восстановить настройки веб-обозревателя.
-
Для этого откройте меню «Панель управления» и перейдите к разделу «Восстановление».

Откройте раздел «Запуск восстановления системы».

После завершения восстановления системы проверьте работу браузера – все прежние параметры вернутся.
Способ 2: удаление профиля и синхронизация с учетной записью
Предположим, в вашем браузере резко пропали прежние настройки – установленные расширения, пользовательские настройки, сохраненные пароли и прочая информация. Это может говорить о том, что возникла проблема с файлом профиля Яндекс.Браузера на компьютере – он был изменен или поврежден.
В данном случае проблему можно попробовать решить, используя возможности синхронизации, но, безусловно, данный способ будет полезен только в том случае, если данная функция была использована вами ранее для облачного хранения всех параметров веб-обозревателя.
-
Для начала вам потребуется удалить текущий файл профиля браузера. Для этого запустите Яндекс.Браузер, а затем пройдите к разделу «Настройки».

Найдите блок «Профили пользователей» и кликните по кнопке «Удалить профиль».

Подтвердите удаление профиля.

Браузер автоматически перезапустится, но при этом будет абсолютно пустой – поскольку мы удалили профиль пользователи, никаких настроек в нем пока нет. Вам лишь остается включить функцию синхронизации, чтобы все параметры были перенесены с серверов Яндекс в ваш веб-обозреватель. Для этого кликните по кнопке меню браузера и пройдите к разделу «Синхронизация».

На экране отобразится окно, в котором вам потребуется войти в систему, указав свои логин и пароль и Яндекс.

В завершение кликните по кнопке «Включить синхронизацию».

Способ 3: ручное восстановление параметров
Данный шаг подразумевает, что вы методично и полностью самостоятельно будете возвращать все измененные настройки.
Шаг 1: удаление ПО, меняющего настройки браузера
Если поисковая система браузера была изменена, при запуске открывается домашняя страница сайта, которого вы не назначали, практически с полной вероятностью можно говорить о том, что по вашей невнимательности на компьютер была установлена программа, которая меняет параметры веб-обозревателей.
-
Откройте меню «Панель управления» и пройдите к разделу «Программы и компоненты».

Внимательно изучите список программ. Если в списке имеется ПО вроде «Спутник Mail.ru» и ему подобные программы, их потребуется удалить, причем, на самом деле, данную процедуру стоит выполнять не через «Панель управления», а с помощью программы Revo Uninstaller – если на компьютере останутся файлы от данных программ, удаление может не увенчаться успехом.
Шаг 2: удаление расширений
На параметры браузера могут влиять и расширения, установленные в браузер. Поэтому обязательно просмотрите список установленных дополнений и удалите все подозрительные.
-
Для этого откройте меню Яндекс.Браузера и выполните переход к разделу «Дополнения».


Шаг 3: сброс настроек браузера
Теперь настройки браузера можно вернуть к первоначальному виду, но все параметры, если они ранее были заданы вами, также будут удалены.
-
Откройте настройки браузера. Спуститесь к самому концу страницы и кликните по кнопке «Показать дополнительные настройки».

Прокрутите еще вниз по странице и кликните по самой последней кнопке – «Сбросить настройки».

Подтвердите ваше намерение сбросить настройки.

Если у вас имеются замечания по статье, обязательно оставляйте их в комментариях.






