Содержание
Подключение беспроводных наушников с микрофоном к компьютеру через блютуз
Если вы не так давно стали счастливым обладателем беспроводных наушников и пришла пора насладиться их преимуществами, значит наша пошаговая инструкция по их подключению к ноутбуку или компьютеру, работающему на Windows 7 или Windows 10, будет актуальна для вас. Как может показаться на первый взгляд, процесс этот несложный, и занимает у пользователя не больше минуты.

Чтобы выполнить подключение Bluetooth-наушников к компьютеру последний должен иметь встроенный адаптер. На стационарных компьютерах он отсутствует (это не касается некоторых последних моделей ПК, в материнские платы которых он уже встроен).
В случае его отсутствия проблема легко решаема — достаточно приобрести USB Bluetooth адаптер, подключить его в соответствующий порт системного блока или моноблока. В ПК, работающих на Windows 7 или 10, установка драйверов нового устройства начнется автоматически, после этого можно будет проделать описанные ниже шаги. С ноутбуками все обстоит проще — они уже имеют встроенные Bluetooth адаптеры. Microfon- Bluetooth.
Рекомендации: 20 лучших беспроводных Bluetooth наушников  , Как настроить наушники для воспроизведения качественного звука
, Как настроить наушники для воспроизведения качественного звука  , Как подключить беспроводные наушники к телефону
, Как подключить беспроводные наушники к телефону 
Включение Bluetooth на ПК или ноутбуке
Включить Bluetooth на вашем ПК или ноутбуке можно 2 способами — выбирайте любой. Наиболее удобным, наверное, будет 1 способ:
1. Нажимаем на значок панели уведомлений, находящийся в правом нижнем углу:

Жмем на кнопку, на которую указывает стрелка. Если она «горит» синим, значит Bluetooth на вашем устройстве уже включен:

2. Bluetooth можно включить и более привычным большинству пользователей способом, но действий придется проделать немного больше:
Жмем на кнопку «Пуск» в левом нижнем углу рабочего стола:

Далее нажимаем на «Параметры»:

В появившемся окне выбираем пункт «Устройства»:

Далее последним нажатием включаем Bluetooth:

Добавление Bluetooth устройства
После того, как Bluetooth на ноутбуке или ПК подключен, необходимо добавить устройство Bluetooth — в нашем случае это беспроводные наушники с микрофоном, но аналогичным способом можно было бы подключить любой девайс. Обратите внимание, наушники должны быть включены, а индикатор мигать. Без выполнения этого условия ваш ноутбук или стационарный компьютер не сможет их обнаружить.
Если Bluetooth подключение выполнялось вторым способом, устройство можно добавить, не выходя из окна:

Или же можно добавить устройство, нажав на скрытый значок (в нижнем левом углу):

Затем правой кнопкой мыши жмем на знакомый синий значок:

Откроется дополнительное меню, в котором выбираем «Добавление устройства Bluetooth»

Нижеследующие шаги одинаковы для обоих способов, поэтому инструкция для них едина…
В открывшемся окне следует выбрать первый тип устройств:

После выбора откроется окно, в котором будет осуществляться поиск устройства для подключения. Иногда это может быть список из нескольких девайсов, которые находятся вашим компьютером — зачастую это гаджеты ваших соседей.

Выбираете из этого списка свое устройство, запуская таким образом процесс подключения:

Сообщение в окне такого типа говорит о том, что устройство подключено и готово к использованию:

В другой раз, когда вы захотите воспользоваться беспроводными наушниками с микрофоном через Bluetooth, процедуру добавления устройства проделывать будет не нужно — достаточно подключения к ним из списка доступных устройств.
Тематические материалы: 10 лучших китайских беспроводных наушников  , 5 лучших беспроводных наушников Hi-Fi
, 5 лучших беспроводных наушников Hi-Fi  , 5 лучших наушников Bluedio
, 5 лучших наушников Bluedio  , 5 лучших наушников Creative
, 5 лучших наушников Creative  , 5 лучших наушников Jabra
, 5 лучших наушников Jabra  , 5 лучших наушников с костной проводимостью звука
, 5 лучших наушников с костной проводимостью звука  , 7 лучших наушников Bose
, 7 лучших наушников Bose  , Как заряжать беспроводные наушники
, Как заряжать беспроводные наушники  , Распайка наушников
, Распайка наушников 

Не слишком опытные владельцы беспроводных устройств не всегда знают, как подключить блютуз-наушники к компьютеру. О том, как это сделать, пойдет речь в этом материале.
Сегодня беспроводные наушники встречаются не менее часто, чем обычные, проводные. Однако, купив их, люди начинают задаваться вопросом: как же это устройство подключить к ноутбуку или компьютеру? Проводов-то нет. На случай возникновения таких вопросов мы и публикуем эту инструкцию.
Как подключить беспроводные наушники к компьютеру с Windows 10
 Если на вашем компьютере или ноутбуке установлена операционная система Windows 10 и имеется блютуз-адаптер, установить соответствующее соединение не составит проблем. Если же вы предварительно подключили свои наушники, например, к смартфону, это соединение надо разорвать.
Если на вашем компьютере или ноутбуке установлена операционная система Windows 10 и имеется блютуз-адаптер, установить соответствующее соединение не составит проблем. Если же вы предварительно подключили свои наушники, например, к смартфону, это соединение надо разорвать.
- Итак, чтобы на компьютере или ноутбуке создать новое блютуз-соединение, следует сначала зайти в «Параметры». Для этого надо нажать сочетание клавиш «Windows+I».
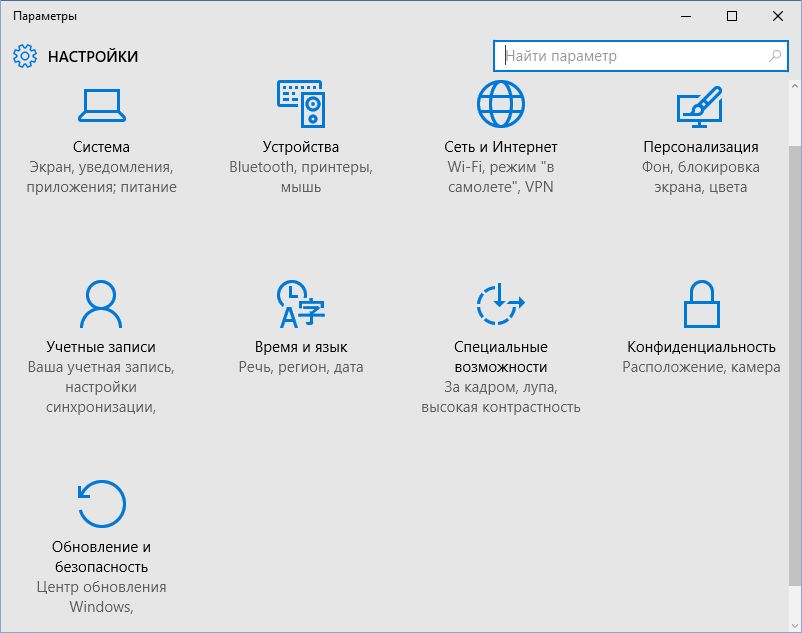
- Из «Параметров» перейдите в раздел «Устройства».
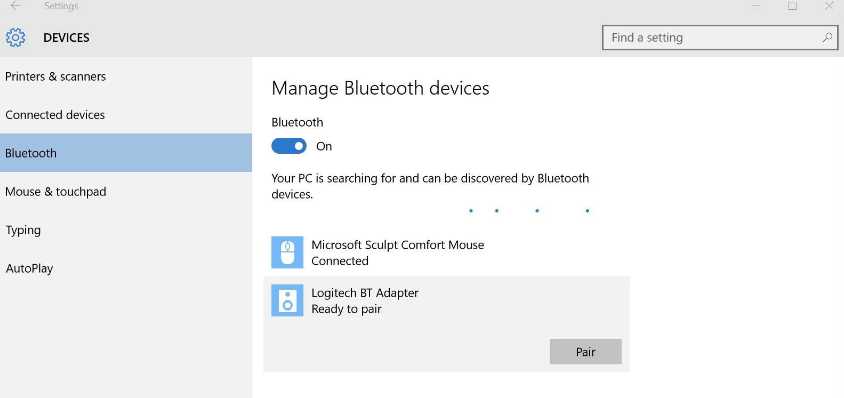
- Затем запустите блютуз на компьютере и нажмите кнопку включения на наушниках.
- Четвертым шагом в разделе «Устройства» следует нажать на знак «+» — таким образом вы добавите новое блютуз-соединение. После нажатия на пункт меню «Bluetooth» начнется поиск нового устройства.
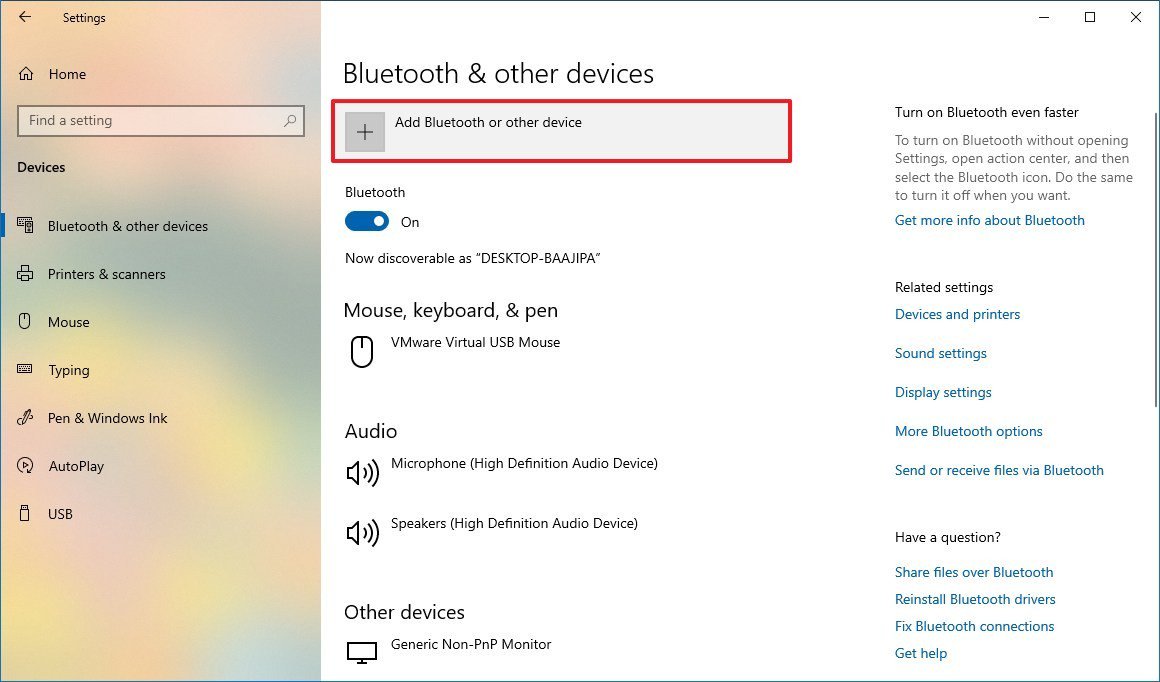
- После того, как ПК или ноутбук найдет ваши беспроводные наушники, выберите их из списка видимых устройств.
- Теперь вы можете использовать блютуз-наушники или гарнитуру.
Если перед вами стоит задача выбора беспроводных наушников, загляните в наш рейтинг. Однако надо упомянуть, что весьма удачными с точки зрения соотношения цена/качество являются Honor FlyPods Pro.
А если Windows 7?
Если на вашем компьютере установлена операционная система Windows 7, следует предпринять следующие шаги.
- Во-первых, перейдите в «Панель управления». Для этого можно набрать слово «control» в строке «Выполнить» (она вызывается сочетанием клавиш «Win +R») или же выбрать в меню «Пуск».
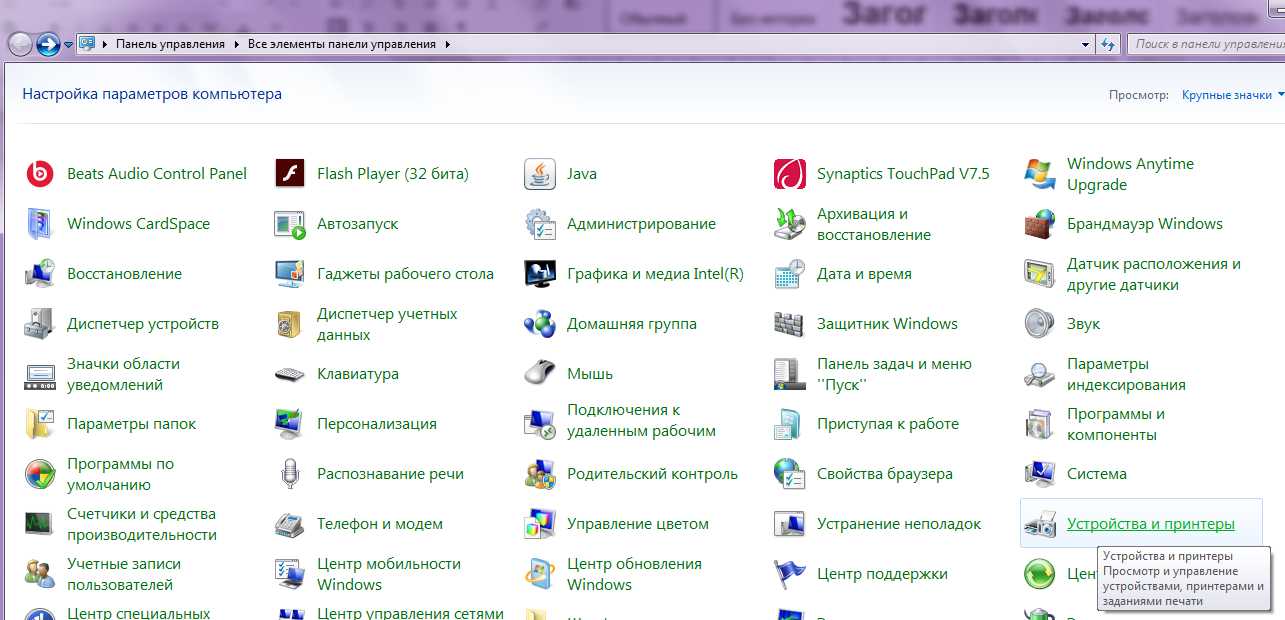
- Следующим шагом выберите пункт «Устройства и принтеры», а затем — «Добавление устройства». В этот момент ПК начнет поиск нового устройства, и ваши наушники должны быть включены.
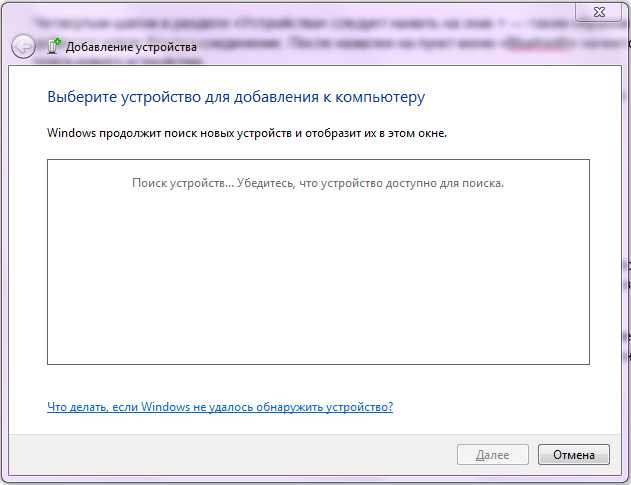
- Когда устройство найдено, его следует выбрать из списка и нажать кнопку «Далее». ПК найдет драйвера и установит их.
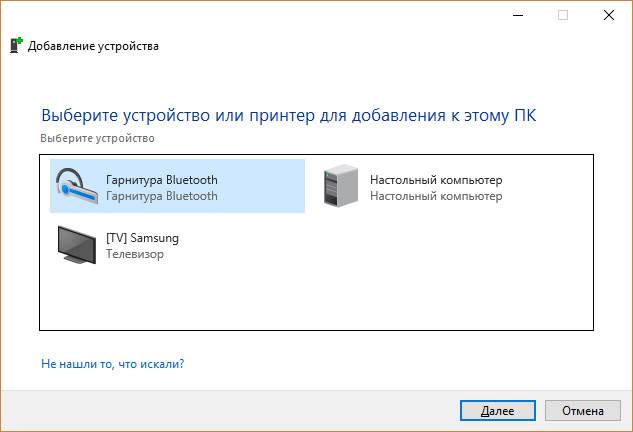
- Устройством можно пользоваться!
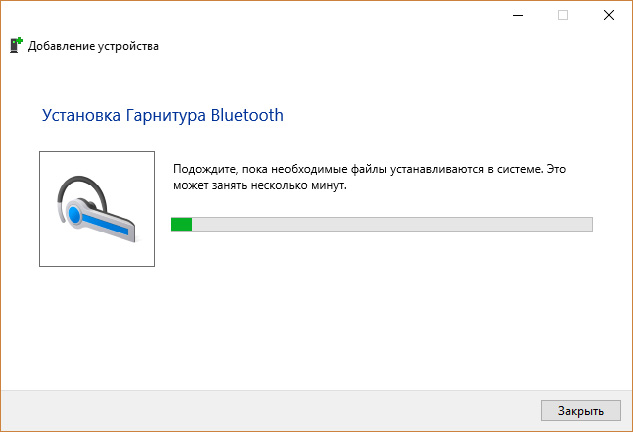 Надо заметить, что на многих ноутбуках Bluetooth включается с клавиатуры. Обычно для этого надо нажать кнопку Fn (чтобы активировать функциональные кнопки верхнего ряда), а затем кнопку включения радиомодуля. Это может быть клавиша F3, как на фотографии ниже, но тут каждый производитель придумывает свой велосипед, поэтому внимательно смотрите на маркировку. Например, на моем ноутбуке это клавиша F12.
Надо заметить, что на многих ноутбуках Bluetooth включается с клавиатуры. Обычно для этого надо нажать кнопку Fn (чтобы активировать функциональные кнопки верхнего ряда), а затем кнопку включения радиомодуля. Это может быть клавиша F3, как на фотографии ниже, но тут каждый производитель придумывает свой велосипед, поэтому внимательно смотрите на маркировку. Например, на моем ноутбуке это клавиша F12.
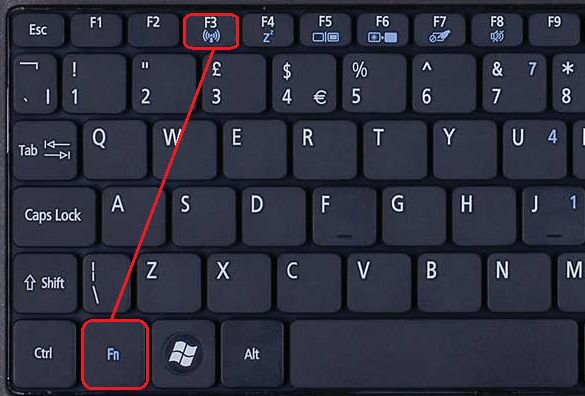
Другой способ включить Bluetooth — специальное приложение, значок которого обычно размещен в трее (меню на нижней панели справа). При клике на него всплывающее окно показывает весь возможный функционал BT, давая возможность его включения, выключения и добавления новых устройств.
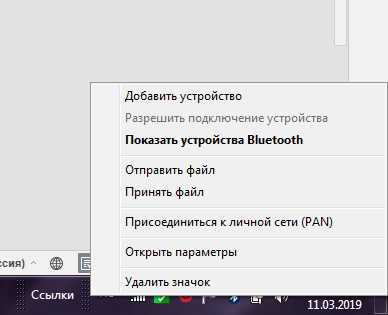 Второй коннект
Второй коннект
Подключить ваши беспроводные устройства к компьютеру или ноутбуку вторично гораздо проще, чем впервые. Дело в том, что они сохраняются в памяти ПК как «Сопряженные». Если вам необходимо соединить беспроводные наушники с компьютером во второй и последующие разы, достаточно просто войти в соответствующее меню («Сопряженные») и нажать на кнопку «Подключить».
Конечно же, можно подключить параллельно и несколько звуковых устройств, например, наушники, гарнитуру и BT-колонку. Однако это вовсе не значит, что они будут работать одновременно. Вам надо будет выбрать один из источников воспроизведения.
Возможные проблемы
Проблема 1: В системе включен Bluetooth, наушники включены, предыдущее соединение разорвано, но ПК не может найти беспроводное устройство.
Возможный выход. Выключите и вновь включите подключаемое устройство — это может помочь.
Проблема 2: Windows не может найти драйвера для устройства.
Возможный выход. Если система не может найти драйвера для подключаемого устройства, попробуйте поискать их вручную на сайте производителя. Другой вариант — обновить драйвера радиомодуля.
Проблема 3: Если в Windows есть функционал подключения Bluetooth-устройств, но функции включения блютуза нет.
Возможный выход. Скорее всего, это значит, что на вашем компьютере нет соответствующего модуля. В этом случае надо приобрести внешний Blueetooth-адаптер. Система распознает его, после чего с помощью этого девайса можно будет подсоединять любые беспроводные устройства, в том числе, наушники. С этой целью, например, вполне подойдет такой гаджет:

Беспроводные технологии уже довольно давно вошли в нашу жизнь, заменив собой не всегда удобные кабельные соединения. Сложно переоценить достоинства такого подключения – это и свобода действий, и быстрое переключение между устройствами, и возможность «повесить» несколько гаджетов на один адаптер. Сегодня поговорим о беспроводных наушниках, а точнее о том, как подключить их к компьютеру.
Подключение Bluetooth наушников
Большинство современных моделей беспроводных наушников поставляются с Bluetooth или радиомодулем в комплекте, и их подключение сводится к ряду простых манипуляций. Если же модель старая или предназначена для работы со встроенными адаптерами, то здесь придется совершить ряд дополнительных действий.
Вариант 1: Подключение через комплектный модуль
В данном случае мы будем пользоваться тем адаптером, который идет в комплекте с наушниками и может иметь вид коробочки со штекером mini jack 3.5 mm либо небольшого девайса с разъемом USB.

- Подключаем адаптер к компьютеру и, если требуется, включаем наушники. На одной из чашек должен присутствовать индикатор, свидетельствующий о том, что подключение произошло.
- Далее необходимо программно соединить девайс с системой. Для этого переходим в меню «Пуск» и в строке поиска начинаем писать слово «Bluetooth». В окне появится несколько ссылок, в том числе и нужная нам.

После совершенных действий откроется «Мастер добавления устройства». На этом этапе нужно включить сопряжение. Чаще всего это делается с помощью зажатия кнопки включения на наушниках на несколько секунд. В вашем случае может быть по-другому – читайте инструкцию к гаджету.

Дожидаемся появления нового устройства в списке, выбираем его и нажимаем «Далее».

По завершении «Мастер» сообщит о том, что устройство успешно добавлено на компьютер, после чего его можно закрыть.

Идем в «Панель управления».

Переходим к апплету «Устройства и принтеры».

Находим наши наушники (по названию), кликаем по значку ПКМ и выбираем пункт «Операции Bluetooth».

Далее происходит автоматический поиск служб, необходимых для нормальной работы устройства.

По завершении поиска нажимаем «Слушать музыку» и ждем, пока появится надпись «Подключение Bluetooth установлено».

Готово. Теперь можно пользоваться наушниками, в том числе и со встроенным микрофоном.

Вариант 2: Подключение наушников без модуля
Данный вариант подразумевает наличие встроенного адаптера, что наблюдается на некоторых материнских платах или ноутбуках. Для проверки достаточно перейти в «Диспетчер устройств» в «Панели управления» и найти ветку «Bluetooth». Если ее нет, то нет и адаптера.

Если ее нет, то будет необходимо приобрести универсальный модуль в магазине. Выглядит он, о чем уже было сказано выше, как небольшой девайс с разъемом стандарта USB.

Обычно в комплект поставки входит диск с драйверами. Если его нет, то, возможно, дополнительное ПО для подключения конкретного устройства не требуется. В противном случае придется выполнить поиск драйвера в сети в ручном или автоматическом режиме.
Ручной режим – поиск драйвера на официальном сайте производителя. Ниже пример с устройством от Asus.

Автоматический поиск осуществляется непосредственно из «Диспетчера устройств».
-
Находим в ветке «Bluetooth» устройство, возле которого стоит значок с желтым треугольником или, если ветка отсутствует, то «Неизвестное устройство» в ветке «Другие устройства».

Кликаем ПКМ по устройству и в открывшемся контекстном меню выбираем пункт «Обновить драйверы».

Следующий этап – выбираем автоматический режим поиска в сети.

Дальнейшие действия будут точно такие же, как и в случае с комплектным модулем.
Заключение
Производители современного оборудования делают все возможное для облегчения работы со своими продуктами. Подключение блютус наушников или гарнитуры к компьютеру – операция довольно простая и после прочтения этой статьи точно не вызовет затруднений даже у малоопытного пользователя.
Отблагодарите автора, поделитесь статьей в социальных сетях.






