Содержание

Если вам оказалась полезна или просто понравилась эта статья, тогда не стесняйтесь — поддержите материально автора. Это легко сделать закинув денежек на Яндекс Кошелек № 410011416229354. Или на телефон +7 918-16-26-331.
Даже небольшая сумма может помочь написанию новых статей 🙂
Или поделитесь ссылкой на эту статью со своими друзьями.
Сопутствующие статьи
Сопутствующие статьи
Если у вас новый модем (2014-2016 годы) — читайте новую статью: Диагностика 3G и 4G (LTE) USB модемов.
Если у вас возникли проблемы — модем не устанавливается, не работает или не подключается, то начинать диагностику нужно c визуальной проверки модема.
У каждого USB модема есть индикатор, который показывает текущее состояние модема. Такой индикатор загорается при подаче питания на модем, то есть сразу как только вы его воткнете в USB разъем компьютера.
Например индикация модемов Huawei такова:
- красный мигающий — либо не подключился к сети оператора, либо подключился по протоколу GSM (2G);
- синий мигающий или постоянный — подключился по протоколу WCDMA (3G).
- зеленый мигающий или постоянный — подключился по протоколу LTE (4G).
Если на вашем модеме индикатор не горит совсем, тогда возможно:
- Модем "мертвый".
- USB разъем компьютера не работает или работает неправильно (например слабое питание на разъеме).
Попробуйте воткнуть модем в другой разъем и в другой компьютер.
Если индикатор модема горит
Для дальнейшей проверки нужно открыть диспетчер устройств и там посмотреть есть ли модем в списке устройств, а также проверить как он работает. Диспетчер устройств можно открыть через Панель Управления — Система:
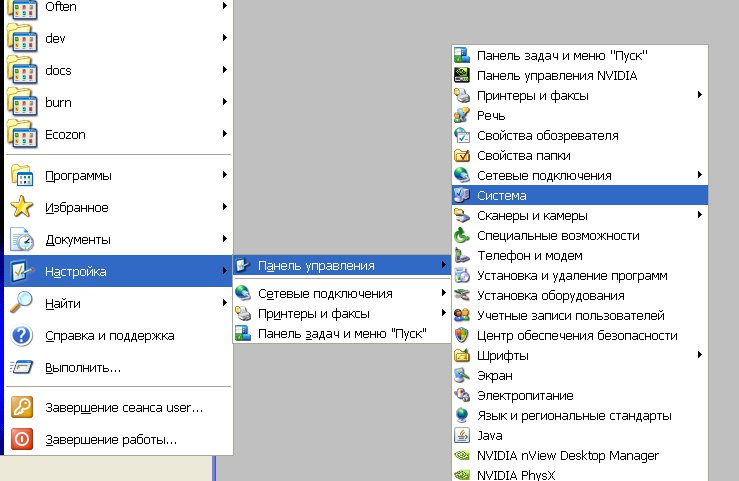
и далее на вкладке "Оборудование" кнопка "Диспетчер устройств":
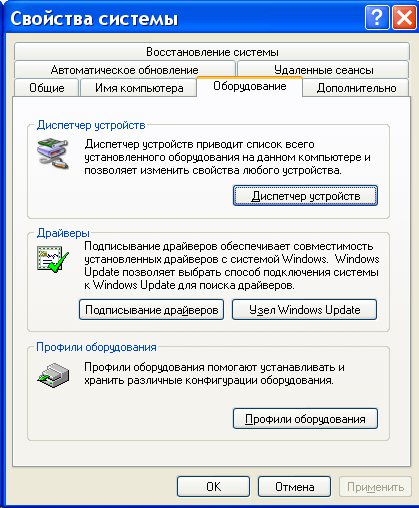
Но есть более короткий путь. Нужно нажать на клавиатуре кнопки Windows+R и в открывшемся окошке вписать "devmgmt.msc" и нажать "ОК":

В диспетчере устройств нужно найти и раскрыть пункт "Модемы":
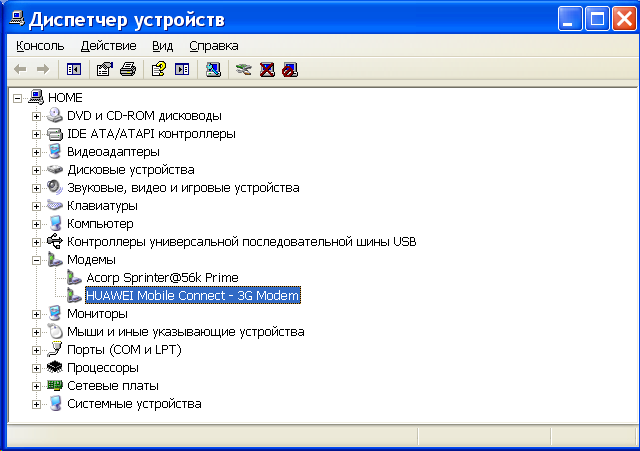
На этой картинке модем Huawei, у вас может быть модем другой фирмы, но это не меняет сути дела.
Модема нет в списке устройств
Если модема нет в списке устройств, значит:
- он не воткнут в USB разъем;
- не установлены драйвера модема;
- модем умер;
- не работает USB разъем;
- сбой в работе драйвера USB.
Примечание. Если модема в списке устройств нет, тогда посмотрите есть ли в списке неизвестные устройства — они помечаются знаком вопроса. Так же знаком (желтый треугольник) может быть выделено опознанное, но не подключенное устройство. Например модем может быть в ветке "Котроллеры шины USB" как "составное USB устройство".
Если в списке нет ни модема, ни неизвестных устройств, ни отключенных устройств, тогда нужно проверить как он подключен к разъему USB, а лучше вытащить его и воткнуть снова, можно в другой USB разъем. Посмотрите на индикатор модема, если индикатор модема мигает, значит модем возможно жив и работает нормально. Посмотрите в паспорте на ваш модем, как должен гореть индикатор если модем подключился к сети сотового оператора. Дело в том, что модем подключается к сотовой сети оператора после того как на него подается питание. Если индикатор показывает, что модем подключился к сети оператора, значит проблема программная и может быть связана с драйверами или Windows.
Например индикация модемов Huawei такова:
- красный мигающий — либо не подключился к сети оператора, либо подключился по протоколу GSM (2G);
- синий мигающий — подключился по протоколу WCDMA (3G).
Если по индикатору видно, что модем работает, в таком случае установите или переустановите драйвер модема.
Если драйвер установлен, но модем не определяется или определяется, но помечен знаком треугольника (отключен), тогда проверьте — быть может у вас установлена 64-х битная версия Windows, а драйвер установлен для 32-х битной версии.
Если модем работал, но потом перестал, например при выходе из Hibernate режима и при этом в списке устройств он виден как "составное USB устройство", тогда можно попробовать вытащить и заново воткнуть, а если не поможет, то перезагрузить Windows.
Модем есть в списке устройств
Если модем есть в списке устройств, тогда можно перейти к следующему шагу диагностики. Выделите модем и нажмите правую кнопку мыши, а затем в меню выберите пункт "Свойства". В окне "Свойства модема" откройте вкладку "Диагностика":
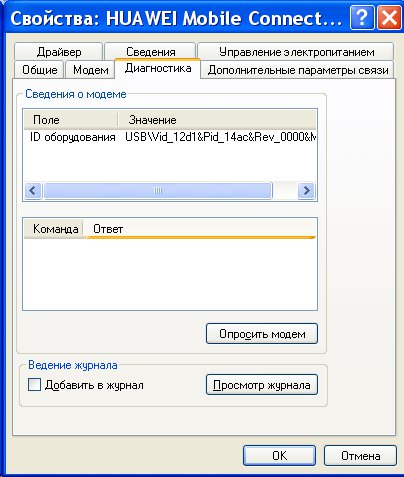
и нажмите кнопку "Опросить модем". В результате должно должен появиться такой текст:
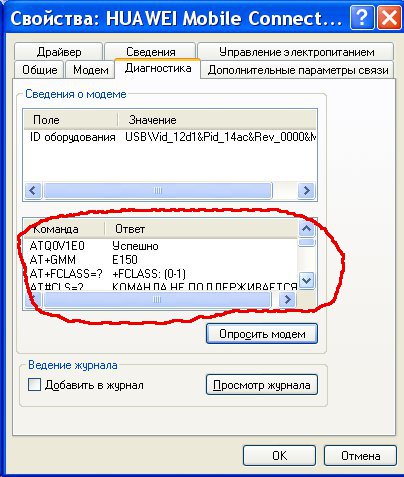
Если такого текста нет значит модем не работает должным образом. возможно он отключен системой из-за неправильных драйверов или конфликта с другим устройством. Также, в этом окне, проверьте вкладку "Дополнительные параметры связи":
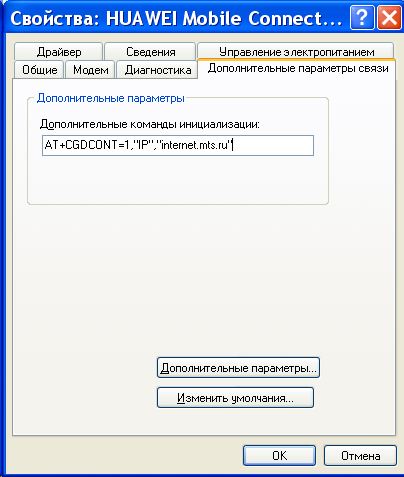
Быть может там вписана неверная строка инициализации, которая не позволяет модему правильно работать. Эта строка должна быть пустая если вы подключаетесь через программу вашего провайдера (например МТС Коннект), а если вы подключаетесь напрямую, через средства Windows, в ней должна быть строка, правильная для вашего провайдера. На рисунке указана правильная строка для провайдера МТС.
Для Билайн это будет AT+CGDCONT=1,"IP","internet.beeline.ru".
Для Мегафон AT+CGDCONT=1,"IP","internet".
Модем диагностируется в списке устройств
Если при опросе модема он отвечает верно, тогда можно перейти к следующему шагу диагностики. Нужно проверить настройки сетевого подключения. Для этого нужно открыть Панель Управления и в ней найти и открыть "Сетевые подключения". Или проще — Windows+R и в открывшемся окошке вписать "ncpa.cpl" и нажать "ОК". В обоих случаях будет открыта папка сетевых подключений.

Примечание. Для Windows Vista / 7 путь к папке такой — "Центр управления сетями" и там ссылка "Свойства адаптера".
Найдите нужное подключение, выделите его и нажмите правую кнопку мыши, а затем в меню выберите пункт "Свойства". В окне "Свойства" — на вкладке "Общие" проверьте чтобы соединение было связано с вашим модемом:

Далее откройте вкладку "Сеть". Там должен быть "Протокол Интернет (TCP/IP)" и он должен быть отмечен:

Выделите его и нажмите кнопку "Свойства". Там ничего не должно быть написано:

Если все так и есть тогда закрываете все открытые окна и пробуете подключиться.
Далее возможны два варианта:
- Соединение с Интернет не устанавливается. При этом выдается ошибка с текстом и номером.
- Соединение с Интернет устанавливается, но реально ничего не работает. Браузер не открывает страницы, почтовая программа не получает почту.
Если соединение с Интернет не устанавливается, тогда записываете текст ошибки и номер ошибки, а затем звоните своему провайдеру по телефону технической поддержки (либо по телефону call-центра).
- Для МТС это номер 0890 или 8-800-333-0890.
- Для Билайн 0611 и 8-800-700-8000.
- Для Мегафон 8-800-333-05-00.
Например наиболее распространенная ошибка на USB модемах это № 619. Как правило такая ошибка означает, что на вашем счету недостаточно средств и выход в Интернет для вас заблокирован. Реже эта ошибка означает, что на каналах вашего провайдера есть технические проблемы, обычно они носят временный характер.
Если соединение устанавливается но никакие интернет-программы не работают, то в этом случае нужно посмотреть параметры интернет-соединения. Нужно нажать на клавиатуре кнопки Windows+R и в открывшемся окошке вписать "cmd":

В открывшемся окне нужно ввести команду "ipconfig /all":

и нажать Enter. В той информации, которую выдаст команда нужно найти блок относящийся к адаптеру "PPP":

Если таких записей нет, это означает, что ваш модем не получил сетевые настройки от провайдера, однако и получение таких настроек не гарантирует правильную работу соединения. Имея эти данные звоните вашему провайдеру по телефону технической поддержки и выясняете в чем может быть проблема.
Или можете продолжить самостоятельную диагностику. В этом же окне введите команду "ping xxx.xxx.xxx.xxx" где вместо иксов проставьте адрес вашего DNS сервера:

Правильный результат должен быть такой как на рисунке выше. Но если результат например такой:

Это значит, что соединение установлено неправильно — до DNS сервера пакеты с вашего компьютера не доходят. В этом случае попробуйте сделать пинг до серверов WINS если они указаны или до "основной шлюз" если там указан адрес отличающийся от адреса вашего компьютера.
Если обнаружены ошибки в прохождении сетевых пакетов, то такое бывает потому что:
- Проблемы в сети провайдера поэтому для начала звоните в техподдержку вашего провайдера.
- У вас установлена какая-то программа, которая блокирует часть сетевого трафика на протоколе TCP/IP, UDP, ICMP, например файерволл или антивирус. Проверяйте все работающие программы.
- Нарушились настройки стека сетевых протоколов Windows. Настройки стека сетевых протоколов можно сбросить в состояние по умолчанию командой "netsh int ip reset c:
esetlog.txt" или программой WinsockFix.
Если пинг до серверов DNS проходит нормально, тогда можно проверить работу соединения пингом имени сайта (например yandex.ru):

Если сайты не пингуются по имени, но при этом пингуются по IP адресу это может означать:
- проблема с серверами DNS вашего провайдера;
- какая-то программа на вашем компьютере блокирует UDP порт 53.
Исключить серверы DNS вашего провайдера можно если указать альтернативные серверы DNS. Это делается в свойствах соединения и затем в свойствах протокола "TCP/IP" (выше в этой статье написано про апплет "Свойства соединения").
Если сайты не пингуются по именам даже с другими серверами DNS, тогда нужно разбираться с программами, которые запущены на вашем компьютере.
Ситуация когда модем устанавливает соединение, но Интернет не работает (не открываются сайты, не работает Skype и т.п.), самая "мутная" — сложно определить источник проблемы. Это может быть:
- Проблема сети у провайдера.
- Какая-то программа блокирующая часть трафика или весь трафик на сетевых протоколах.
- Сбой стека сетевых протоколов операционной системы.
В этом случае нужно продвигаться шаг за шагом исключая одну вероятность за другой. Например попробовать подключиться через другого оператора. Открыть список работающих процессов и "убить" все подозрительные. И так далее.
Не всегда проблемы с подключением или проблемы с работой Интернет подключения 3G, обусловлены неполадками на компьютере пользователя. Нередко это проблемы у оператора связи. Например у МТС, днем и вечером бывает плохое качество связи (перегрузки на оборудовании), что выражается в следующих симптомах — соединение устанавливается, но или крайне низкая скорость, или вообще нет реального движения пакетов. Может помочь разрыв соединения и повторное подключение, иногда несколько переподключений подряд. Так что при появлении проблем не бросайтесь первым делом искать проблему у себя.
Модемы от операторов удобны мобильностью. Использовать их можно везде, где присутствует покрытие. Но если интернет даже в условиях хорошей связи не работает, модем Мегафон может сигнализировать о десятках возможных неисправностей и проблем. О выявлении и борьбе с подобными стоит знать заранее, иначе рискуете неожиданно остаться без связи.
Почему не работает модем «Мегафон» на ноутбуке
На сайте оператора указано все причины того, почему не работает модем Мегафона. От особенностей каждой зависят действия по ее устранению.
Подключение разорвано
Подобное сообщение в случае неисправности возникает сразу после попытки подключиться к сети. Влияют на это:
- количество средств на счету. Нажмите на «Баланс» в программе и проверьте, достаточно ли денег для выхода в интернет. Если нет, пополните счет и перезагрузите устройство;
- соединение модема с системой – происходит не всегда корректно. Чтобы исправить ошибку, зайдите в программу, отключитесь от сети и кликните по разделу «Опции/Настройки» в «Инструментах». Измените положения флажка с NDIS на RAS или наоборот, сохраните изменения и подключитесь снова;
- уровень сигнала. Посмотрите на индикатор антенны, убедитесь, что сигнал стабильный и хороший. По возможности поднимите девайс повыше и поближе к окну с помощью USB-удлинителя;
- настройки. В «Инструментах» ПО откройте «Опции/Настройки» и «Управление профилем». Добавьте новый, прописав любое имя и номер *99#. Сохраните изменения, отметьте профиль как основной. Вернитесь к подключению и повторите попытку.
Подключение зависает

Если подключение зависает и плохо работает модем, Мегафон советует обратить внимание на возможные проблемы при определении устройства системой. Отключайтесь от сети, идите в те же «Опции» и переставляйте флажок, как в инструкции выше.
USB-роутер не определяется программой
Если ПО на компьютер уже установлено, но программа выдает ошибку «Устройство не найдено», не работает роутер Мегафон по одной причине: отсутствуют или неправильно установлены драйвера. Действуйте следующим образом:
- перезагрузите компьютер;
- переставьте девайс из порта в порт;
- дождитесь автоматической установки или инициируйте действие сами. Для этого зайдите на диск С, в папку MegaFon в Programm Files. Кликните по driversetup.exe, дайте установщику время.
Проблема с регистрацией в сети
Поищите в углах с левой стороны программы индикатор антенны. Сигнал имеется, но интернет не работает, или связи без очевидных причин нет? Проверяйте, прошел ли модуль регистрацию.
Перейдите в «Сеть», кликните по «Режиму регистрации» и попытайтесь выбрать оператора вручную. Если не помогло, перезагрузите ПК и улучшите сигнал. После зайдите в «Сеть» в «Опциях», кликните по «Приоритету WCDMA», сохраните изменения.
Также не помешает осмотреть симку. Убедитесь в отсутствии повреждений, протрите контакты и вставьте в исправный аппарат. Работает – возвращайте на место, нет – идите в офис и просите заменить.
Модем не определился системой
Когда ПК на роутер не реагирует, искать причины стоит в первом. Попытайтесь переставить устройство из разъема в разъем, кликните по Autorun.exe на установочном диске и отключите/удалите программы вроде Daemon Tools и Alcohol 120%.

Если усилия напрасны, заходите в «Диспетчер устройств». Нажимайте по любому пункту списка правой кнопкой, выбирайте «Обновить конфигурацию» и надейтесь на лучшее.
Неверный дескриптор
Ошибка возникает, когда ПО работает неправильно из-за отсутствия в системе необходимых файлов. Для исправления кликните правой по ярлыку программы MegaFon Internet и откройте вкладку «Совместимость» в «Свойствах». Поставьте галочку рядом с «Запустить в режиме» и выберите в списке соответствующую систему. Перезапустите устройство, попробуйте подключиться снова.

Обрыв подключения к сети интернет
Когда интернет отключается внезапно, необходимо проверить уровень сигнала и убедиться в наличии средств на счету. Обратите внимание на световой индикатор. Постоянно меняет цвет с синего на зеленый – связь нестабильна.
Другие ошибки
Кроме развернутых причин, модем иногда выдает ошибки, отмеченные числами. Основные собраны в таблице ниже, просто найдите соответствующую.
Перед тем как решать проблемы с модемом, «Мегафон» рекомендует пройти 2 простых шага. В 90% случаев помогает:
- переустановить программу;
- перезагрузить компьютер.
Не спасло ситуацию – ищите конкретную проблему и действуйте по инструкциям оператора.
Сим-карта не работает в модеме

Мобильный роутер не видит модуль по 3 причинам:
- симка или модем неисправны;
- контакты предметов не соприкасаются;
- сим-карта только что куплена и еще не зарегистрирована в системе.
Как устранить проблему
Вытащите симку, осмотрите на предмет повреждений и загрязнений. Протрите контакты сухой тряпкой, удалите пыль. По возможности вставьте в роутер другую SIM. Если не увидит, значит, в работе модема возникли неполадки. Первую симку проверьте в работающем телефоне. Неисправные устройство или модуль замените.
Убедитесь, что контакты SIM и роутера соприкасаются. Сдвиньте модуль или немного согните. При необходимости вставьте между верхней стороной симки и стенкой модема отрезок бумаги.
Незарегистрированный модуль устройство видит, но выйти в интернет или просто проверить баланс не получится. Активации после покупки приходится ждать от суток до трех. Не переживайте, специалист зарегистрирует SIM за вас. Если этого не произошло, обратитесь в контактный центр или оффлайн-офис.

Эта неприятная ситуация знакома многим пользователям интернета, которые используют модемы от сотовых операторов для доступа во всемирную сеть. Ваш компьютер не хочет видеть устройство и отдых или плодотворная работа находятся под угрозой. Но не стоит сразу паниковать и спешить в ремонтную мастерскую или в магазин электроники. Лучше попытаться самостоятельно выявить причину неисправности и попробовать её устранить. Так что же можно предпринять обычному юзеру для обнаружения модема?
Устраняем проблему с обнаружением модема
Причин того, что компьютер или ноутбук не обнаруживает модем, несколько. Например, отказ USB-порта, старые драйверы, вирусы и так далее. И если в случае аппаратной неисправности сделать можно немногое, то при программном сбое любому пользователю вполне по силам самому устранить досадную неприятность и попасть, наконец, в интернет. Давайте вместе последовательно пройдём несколько шагов для восстановления нормальной работы модема.
Шаг 1: Проверка индикации
Почти все модемы оснащены световым индикатором на корпусе. Посмотрите, горит ли он? Вполне возможно, что в месте вашего нахождения банально отсутствует надёжное покрытие сотовой сети и поэтому модем не работает корректно и не выполняет свою главную функцию. Переместитесь в другую точку местности и проблема решится сама собой, устройство обнаружит устойчивый сигнал с базовой станции провайдера и появится доступ в интернет.
Шаг 2: Проверка USB-разъёма
Подключение модема к компьютеру обычно осуществляется через порт USB, поэтому логично предположить, что неисправен данный разъём на вашем ПК. Попробуйте воткнуть устройство в другой аналогичный порт. Если применяется удлинитель USB, то при наличии такого же кабеля, поменяйте его. Не задействуйте для модема разъёмы на лицевой панели корпуса системного блока, так как это приводит к потере питания и силы принимаемого сигнала.
Шаг 3: Обновление драйверов
Есть вероятность, что безнадёжно устарели драйверы вашего USB-модема и их нужно срочно обновить. Чтобы посмотреть состояние девайса заходим в «Диспетчер устройств» на ПК. Для примера возьмём компьютер с Виндовс 8 на борту, в остальных операционках от Майкрософт алгоритм действий будет похожим.
-
Правой кнопкой мыши совершаем клик по «Пуск» и в открывшемся контекстном меню выбираем пункт «Диспетчер устройств».


В развернувшемся перечне устройств находим свой USB-модем. Щёлкаем по этой графе ПКМ, в меню решаем «Обновить драйверы».

Сначала попробуйте осуществить автоматический поиск драйверов в интернете.


Шаг 4: Обновление конфигурации оборудования
Иногда случается, что операционная система неправильно распознаёт некоторые устройства и здесь может помочь обновление конфигурации оборудования. По аналогии с Шагом 3 открываем «Диспетчер устройств» и запускаем процесс нажатием на соответствующий значок на верней панели инструментов. Не помогло? Тогда идём дальше.
Шаг 5: Обновление операционной системы
Майкрософт часто выпускает важные обновления для Виндовс и выкладывает их для скачивания на свои серверы. Старайтесь своевременно устанавливать их, ведь новые устройства могут функционировать некорректно без свежих пакетов и даже не определяться системой. Поэтому не отключайте автоматическое обновление ОС и поддерживайте программное обеспечение в актуальном состоянии.
Шаг 6: Чистка реестра
Засоренность и переполненность реестра на компьютере могут вызвать сбои в работе оборудования, в том числе и модема. Периодически очищайте жёсткий диск от ненужного мусора. Ручное редактирование реестра доступно только очень опытным юзерам. Остальным можно порекомендовать различные программы сторонних разработчиков, например CCleaner.
Шаг 7: Проверка на вирусы
Вредоносные коды способны вызвать неполадки в работе различных устройств на компьютере. Обязательно установите антивирусное ПО и запустите сканирование ПК. В случае обнаружения вирусов помещайте их в карантин и безжалостно удаляйте. Не пренебрегайте повторением этих несложных манипуляций. И не отключайте автоматический мониторинг антивирусных программ.
Если ничего из указанных выше способов не помогает в устранении проблемы с видимостью модема, то, скорее всего, он аппаратно неисправен. Стоить ли его ремонтировать? Это решать только вам. Но учитывая постоянное пополнение модельного ряда таких девайсов, наверное, самый разумный выбор — это приобретение нового устройства с лучшими характеристиками. Заявленный производителями ресурс такого железа составляет 3 года и за это время USB-модем успевает технически и морально устареть.
Отблагодарите автора, поделитесь статьей в социальных сетях.
«>






